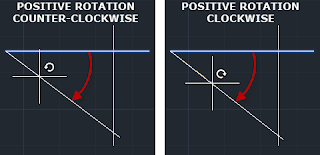A minor, but useful change introduced in AutoCAD® 2015, and thereby available to AutoCAD® Architecture and AutoCAD® MEP users as well, is improved cursor graphics. The crosshairs no longer extend into the pickbox, making it easier to see what you are selecting.
A number of contextual cursor "badges" have been added, as a reminder of the task at hand. A badge appears when using the Window, Crossing Window, Window Polygon and Crossing Polygon selection methods, as well as the new Lasso and Crossing Lasso methods.
When selecting individual objects, after selecting the first, when the cursor hovers over additional objects, a "+" badge appears to let you know selecting that object will add it to the selected objects. If you hold the SHIFT key down and hover over a selected item, a "-" badge appears to indicate that selecting the object will remove it from selection. (Both cases assume PICKADD is set to 1 or 2.)
When using an inquiry command, such as LIST, ID, DIST, AREA or MEASUREGEOM, the inspection badge is displayed.
When being prompted for an angle input, a rotation badge will appear; the badge indicates the direction of positive rotation based on the current value of the ANGDIR System Variable (0 = counterclockwise; 1 = clockwise).
A magnifying glass badge appears for the ZOOM command, with variants for the Window and Object command options.
The PAN command "hand" cursor is also augmented, with fingers spread wide when the left mouse button is not pressed down, and fingers clenched when the left mouse button is pressed down.
ERASE and TRIM display a red "X" icon to indicate deletion.
Many other commands display a badge, such as the COPY, SCALE and MOVE.
If you hover over an object that does not apply to the command at hand, you will get a slashed circle icon.
On a day when the interruptions have interruptions, the new cursor badges, which join old favorites such as those for Match Properties, Selection Cycling and Annotative Object, may just help get you back on track by gently reminding you of the command in progress.
April 24, 2014
April 14, 2014
ACA 2015 - Command Preview
As part of the Command Preview feature added to AutoCAD® 2015, AutoCAD® Architecture 2015 includes an in-command, dynamic preview of the results of grip edits, moves, fillets, chamfers, extends and trims on Walls. For example, in the 2014 release, grip editing a Wall gives you a "ghost" of effect of the grip edit on the Wall, but nothing else.
In 2015, you get a preview of the effect of the grip edit on other Walls with which the stretched Wall cleans up as well as on AEC objects anchored to that Wall (such as Doors and Windows).
You will find, however, that if you open a drawing that was created with a previous release, the Command Preview will work on the Wall and Walls with which it cleans up, but not on the anchored objects.
This can be rectified by typing AecConvertToAssocAnchor at the Command: prompt and pressing ENTER. That will convert the anchors of objects added in previous releases to associative anchors and allow them to show when Command Preview is active.
Command Preview can be turned on or off by using the COMMANDPREVIEW System Variable (0 is off, 1 is on), or, in the Options dialog, on the Selection Tab, in the Preview area in the lower right, by checking (on) or unchecking (off) the Command preview toggle.
If you want to leave Command Preview on, but not have anchored objects as part of the preview, you can use the AECENABLEASSOCANCHOR System Variable to turn this effect ON or OFF. Both AECENABLEASSOCANCHOR and COMMANDPREVIEW are saved to the registry, so a changed setting will affect all drawings.
As previously noted, the Command Preview also works with Walls and the MOVE command, the FILLET command, the CHAMFER command, the EXTEND command, and the TRIM command. For operations where the result is the deletion of part of an existing object, the display of the deleted part will be dimmed. For the TRIM command, the cursor will also display the Erase/Delete badge (another new feature in the 2015 release).
In addition to object anchors, the preview of anchored objects also applies to leader anchors, node anchors, cell anchors and volume anchors. In AutoCAD® MEP 2015, Command Preview applies to plumbing and schematic lines. Command Preview also applies to AutoCAD objects to which the commands noted above apply.
Command Preview can be turned on or off by using the COMMANDPREVIEW System Variable (0 is off, 1 is on), or, in the Options dialog, on the Selection Tab, in the Preview area in the lower right, by checking (on) or unchecking (off) the Command preview toggle.
If you want to leave Command Preview on, but not have anchored objects as part of the preview, you can use the AECENABLEASSOCANCHOR System Variable to turn this effect ON or OFF. Both AECENABLEASSOCANCHOR and COMMANDPREVIEW are saved to the registry, so a changed setting will affect all drawings.
As previously noted, the Command Preview also works with Walls and the MOVE command, the FILLET command, the CHAMFER command, the EXTEND command, and the TRIM command. For operations where the result is the deletion of part of an existing object, the display of the deleted part will be dimmed. For the TRIM command, the cursor will also display the Erase/Delete badge (another new feature in the 2015 release).
In addition to object anchors, the preview of anchored objects also applies to leader anchors, node anchors, cell anchors and volume anchors. In AutoCAD® MEP 2015, Command Preview applies to plumbing and schematic lines. Command Preview also applies to AutoCAD objects to which the commands noted above apply.
April 10, 2014
ACA 2015 - Visual Comparison
A means to quickly get a visual comparison of geometry changes between two different versions of a drawing is now available whether or not you are working in the project management environment (Project Browser/Project Navigator), and without requiring a parallel folder structure. The comparison is only for visual changes; changing the Door Style of a Door will not be flagged if the on-screen graphics remain the same.
Outside of the drawing management environment, you can use the AECVCOMPARE command to compare an open drawing to any other file that you select using the standard file navigation dialog. (At the Command prompt, type VCOMPARE if you have AutoComplete turned on; if you include the "AEC" prefix, you will only be offered the related system variables noted below.)
If one of the drawings you are using is an earlier version and the other a later version, the command works best if you have the more recent version of the file open, and compare it to a previous version, as it will treat items in the open drawing that differ from those in the selected drawing as "new" and differing items in the selected drawing as "old".
The image below shows a sample "original" file, with Walls, Doors, Spaces, Schedule Tags and some AutoCAD®objects.
The next image shows a copy of that file, with some edits made. The vertical interior Wall has been moved to the right, increasing the size of Office 101, decreasing the size of the other two Spaces and moving Doors 02 and 04. The text and linework at the bottom of the plan has been deleted, and some new text and linework has been added above the plan, at the left side. After running VCOMPARE with the revised version of the file as the current file, and selecting the original file as the comparison file, the screen display is changed to show you the changes, as shown in the following image.
As you can see on the Command line prompt, "old" items that no longer exist in the same location are shown in red, "new" items that did not exist in the same location are shown in green, and items that are the same in both files are shown in grey, using the out-of-the-box settings. Changes to the text are properly classified, but are shown using the txt.shx font, so the new and unchanged text will not completely overwrite the text in the current file if it uses a different font, as can be seen in the image, where the text uses the Arial font.
Five System Variables support the VCOMPARE command, and allow you to control the generated comparison graphics.
While a comparison is active, you can use the options noted on the Command line to alter the comparison graphics. The "Old" option will show just the items in the file to compare that are either missing from or changed in the current file, along with unchanged objects in gray (turning off the green, new items). This can be helpful as the "New" graphics will cover the "Old" graphics when viewing both simultaneously.
The "New" option will show just the items in the current file that are either newly added or changed from what they were in the file to compare, along with unchanged objects in gray (turning off the red, old items). The "Unchanged" option turns off both the "Old" and "New" highlights, leaving just the grey highlighting on unchanged items, along with the balance of the current drawing shown in the "normal," pre-VPCOMPARE colors.
You can use the "All" option at any time to return to the original display showing all of the comparison colors. When you are done comparing the files, you can press the ENTER key to exit the command. Pressing ENTER twice immediately after exiting the command (before executing another command) will repeat the command with the same comparison file.
If you are working in the drawing management environment, the process of initiating the comparison is somewhat streamlined, but the end results are the same. You can compare a previous version to the current version or you can compare two previous versions on the Check-In History pane. In both cases, the BAK file of the previous version(s) has/have to be available (not deleted due to exceeding the maximum number of backups). To compare a previous version to the current version, right click on the previous version and choose Visual Compare from the context menu. The current version will open, and a visual comparison to the old version will be generated. To compare two previous versions, select one, hold down the CTRL key and select the other, then right click and choose Visual Compare from the context menu. The more recent version will be opened, and a visual comparison to the older version generated. This can provide a quick way to identify what was changed between versions and may aid in making a decision on whether or not a file should be rolled back to a previous version.
Outside of the drawing management environment, you can use the AECVCOMPARE command to compare an open drawing to any other file that you select using the standard file navigation dialog. (At the Command prompt, type VCOMPARE if you have AutoComplete turned on; if you include the "AEC" prefix, you will only be offered the related system variables noted below.)
If one of the drawings you are using is an earlier version and the other a later version, the command works best if you have the more recent version of the file open, and compare it to a previous version, as it will treat items in the open drawing that differ from those in the selected drawing as "new" and differing items in the selected drawing as "old".
The image below shows a sample "original" file, with Walls, Doors, Spaces, Schedule Tags and some AutoCAD®objects.
The next image shows a copy of that file, with some edits made. The vertical interior Wall has been moved to the right, increasing the size of Office 101, decreasing the size of the other two Spaces and moving Doors 02 and 04. The text and linework at the bottom of the plan has been deleted, and some new text and linework has been added above the plan, at the left side. After running VCOMPARE with the revised version of the file as the current file, and selecting the original file as the comparison file, the screen display is changed to show you the changes, as shown in the following image.
As you can see on the Command line prompt, "old" items that no longer exist in the same location are shown in red, "new" items that did not exist in the same location are shown in green, and items that are the same in both files are shown in grey, using the out-of-the-box settings. Changes to the text are properly classified, but are shown using the txt.shx font, so the new and unchanged text will not completely overwrite the text in the current file if it uses a different font, as can be seen in the image, where the text uses the Arial font.
Five System Variables support the VCOMPARE command, and allow you to control the generated comparison graphics.
- AECVCOMPARENEWCOLOR - This variable determines the color in which "new" geometry (added items or items not in the same location in the file selected for comparison) is highlighted.
- AECVCOMPAREOLDCOLOR - This variable determines the color in which "old" geometry (items in the file selected for comparison which are either not present or not in the same location in the current file) is highlighted.
- AECVCOMPAREUNCHANGEDCOLOR - This variable determines the color in which geometry that is the same in both files is highlighted.
- AECVCOMPAREIGNOREHATCH - This variable determines whether differences in hatching are included in the comparison results. This includes the hatching in AEC objects, such as the Spaces in the image above, where this variable was set to OFF.
- AECVCOMPAREIGNORETEXT - This variable determines whether differences in text are included in the comparison results. This includes the attributes in Schedule Tags, but does not include other linework in the tags. In the image above, this variable was set to OFF.
While a comparison is active, you can use the options noted on the Command line to alter the comparison graphics. The "Old" option will show just the items in the file to compare that are either missing from or changed in the current file, along with unchanged objects in gray (turning off the green, new items). This can be helpful as the "New" graphics will cover the "Old" graphics when viewing both simultaneously.
The "New" option will show just the items in the current file that are either newly added or changed from what they were in the file to compare, along with unchanged objects in gray (turning off the red, old items). The "Unchanged" option turns off both the "Old" and "New" highlights, leaving just the grey highlighting on unchanged items, along with the balance of the current drawing shown in the "normal," pre-VPCOMPARE colors.
You can use the "All" option at any time to return to the original display showing all of the comparison colors. When you are done comparing the files, you can press the ENTER key to exit the command. Pressing ENTER twice immediately after exiting the command (before executing another command) will repeat the command with the same comparison file.
If you are working in the drawing management environment, the process of initiating the comparison is somewhat streamlined, but the end results are the same. You can compare a previous version to the current version or you can compare two previous versions on the Check-In History pane. In both cases, the BAK file of the previous version(s) has/have to be available (not deleted due to exceeding the maximum number of backups). To compare a previous version to the current version, right click on the previous version and choose Visual Compare from the context menu. The current version will open, and a visual comparison to the old version will be generated. To compare two previous versions, select one, hold down the CTRL key and select the other, then right click and choose Visual Compare from the context menu. The more recent version will be opened, and a visual comparison to the older version generated. This can provide a quick way to identify what was changed between versions and may aid in making a decision on whether or not a file should be rolled back to a previous version.
Labels:
2015,
ACA,
Drawing Management,
Visual Comparison
April 05, 2014
ACA 2015 - Version Management in Project Navigator
Version Management has been added to the Drawing Management feature (Project Browser/Project Navigator) in the 2015 release of AutoCAD® Architecture. The newly added Check In/Check Out feature, available when right-clicking on a file in the Project Navigator, drives the Version Management process. A new version will be created every time that you check a file back in.
Before using the feature on a project, be certain to check the Project Properties, under the ADVANCED Category, File Check In Options, to verify that they are set as desired. The Maximum Backups property controls the maximum number of previous versions that will be saved. Once exceeded, the oldest previous backup will be deleted. You will have to determine the appropriate number of backups taking into consideration the likelihood of needing to revert to a previous version and the amount of network storage space you have available. The Comments property determines whether you will be able to add a comment when checking the file back in ("Yes") or not ("No"). You can set the User Profile Type to either "Local Profile" or "User Name Only". Typically, this would be set to Local Profile, unless you are working on a computer that is in a different network domain from the domain in which the project files are stored, in which case you will want to select User Name Only.
With the Project Properties set to your liking, you are ready to make use of the Version Management feature. You can right-click on any file in the Project Navigator and use the context menu to Check Out a file. When you check out a file, you are the only person who can edit the file. Other users will continue to have read-only access to the last-saved version of the file prior to check out. This allows you to edit the file and save your changes without everyone else working on a file that externally references your file getting a balloon notification that the file has been updated. On a larger project with multiple team members, that can save a lot of distraction. It also allows you to work through a revision, which may involve temporary changes or refinements of the change through several iterations without other users seeing the current, not-yet-final results at each save. Files that you have checked out are identified by a green check mark on the Project Navigator file icon; files that others have checked out will have a red check mark on the icon.
When the revisions are complete and you want to make them available to the rest of the project team, you do so by saving the file and then right clicking on the file in Project Navigator and selecting Check In. This automatically creates a new version of the file. If the revisions were "experimental" in nature and the experiment "failed," you also have the option to Undo Check Out, in which case the previous version of the file remains current and the checked-out copy of the file will be deleted. If you have enabled comments, when you check in a file the File Check In Comment dialog will appear, allowing you to type a comment to be associated with this check in. After check in, you can select the file in the Project Navigator and use the Check-In History option for the lower pane to review the history of the file. The Detail and Preview options for the lower pane from previous releases remain available as well; the tools at the right side of the lower pane title bar control which option is displayed. Once you reach the maximum number of backup versions for a given file (as specified in the Project Properties), checking that file out and back in again will create a new version, and the oldest back up will be deleted. If you find that you need to go back to a previous version, you can do so, provided that the desired version has not been deleted. Right click on the version to restore, and select Rollback to this version. You will receive a warning dialog, noting the effects of your choice and asking you to confirm. If you say yes, then the current version of the drawing file gets overwritten with the selected prior version, and that prior version also becomes a new backup version. Note that the previous version as well as any other intermediate versions created after the restored version will remain in the Check-In History, and, to the extent that the maximum number of backups is not exceeded, will remain available for restoration and will continue to count against the number of backups. The comment for the roll back is automatically generated and lists both the version number and the date/time of that file.
Here is a look at what is happening in your project folders. At the time the screen capture below was made, 00 Interior.dwg was checked out. When you check out a file, Project Navigator will not allow anyone else to open the file and the current version of the file gets marked as read only, so others cannot open it for editing outside of Project Navigator.
Keep in mind that you are not required to use the check-out feature; files have not been checked out can still be opened, edited, saved and closed, as in previous releases. But you will not get the benefits of being able to work on the checked out file without generating external reference balloon notifications and you will not get backup versions that can be restored.
The Check-In History and currently available backup files can also be used with the new Visual Comparison feature. More on that in a future article.
Before using the feature on a project, be certain to check the Project Properties, under the ADVANCED Category, File Check In Options, to verify that they are set as desired. The Maximum Backups property controls the maximum number of previous versions that will be saved. Once exceeded, the oldest previous backup will be deleted. You will have to determine the appropriate number of backups taking into consideration the likelihood of needing to revert to a previous version and the amount of network storage space you have available. The Comments property determines whether you will be able to add a comment when checking the file back in ("Yes") or not ("No"). You can set the User Profile Type to either "Local Profile" or "User Name Only". Typically, this would be set to Local Profile, unless you are working on a computer that is in a different network domain from the domain in which the project files are stored, in which case you will want to select User Name Only.
With the Project Properties set to your liking, you are ready to make use of the Version Management feature. You can right-click on any file in the Project Navigator and use the context menu to Check Out a file. When you check out a file, you are the only person who can edit the file. Other users will continue to have read-only access to the last-saved version of the file prior to check out. This allows you to edit the file and save your changes without everyone else working on a file that externally references your file getting a balloon notification that the file has been updated. On a larger project with multiple team members, that can save a lot of distraction. It also allows you to work through a revision, which may involve temporary changes or refinements of the change through several iterations without other users seeing the current, not-yet-final results at each save. Files that you have checked out are identified by a green check mark on the Project Navigator file icon; files that others have checked out will have a red check mark on the icon.
When the revisions are complete and you want to make them available to the rest of the project team, you do so by saving the file and then right clicking on the file in Project Navigator and selecting Check In. This automatically creates a new version of the file. If the revisions were "experimental" in nature and the experiment "failed," you also have the option to Undo Check Out, in which case the previous version of the file remains current and the checked-out copy of the file will be deleted. If you have enabled comments, when you check in a file the File Check In Comment dialog will appear, allowing you to type a comment to be associated with this check in. After check in, you can select the file in the Project Navigator and use the Check-In History option for the lower pane to review the history of the file. The Detail and Preview options for the lower pane from previous releases remain available as well; the tools at the right side of the lower pane title bar control which option is displayed. Once you reach the maximum number of backup versions for a given file (as specified in the Project Properties), checking that file out and back in again will create a new version, and the oldest back up will be deleted. If you find that you need to go back to a previous version, you can do so, provided that the desired version has not been deleted. Right click on the version to restore, and select Rollback to this version. You will receive a warning dialog, noting the effects of your choice and asking you to confirm. If you say yes, then the current version of the drawing file gets overwritten with the selected prior version, and that prior version also becomes a new backup version. Note that the previous version as well as any other intermediate versions created after the restored version will remain in the Check-In History, and, to the extent that the maximum number of backups is not exceeded, will remain available for restoration and will continue to count against the number of backups. The comment for the roll back is automatically generated and lists both the version number and the date/time of that file.
Here is a look at what is happening in your project folders. At the time the screen capture below was made, 00 Interior.dwg was checked out. When you check out a file, Project Navigator will not allow anyone else to open the file and the current version of the file gets marked as read only, so others cannot open it for editing outside of Project Navigator.
- A copy of the current file is created, with ".co" appended to the file name (00 Interior.co.dwg in this example), and is made hidden, to reduce the odds that anyone else would find and open it outside of Project Navigator. When you open a file through Project Navigator that you have checked out, the ".co" version is what is being opened.
- If you make changes and save the checked out file, a ".co.bak" is created (not shown in the image).
- When you check files back in, the previously current file is renamed, with a date-time added to the file name, and the extension is changed to ".bak". There are five of these in the image above, including 00 Interior.2014-04-02-00-48-04.bak.
- The XML file of the same name as the drawing file, which Project Navigator has always generated as a means of storing the project information for that drawing file, now has an additional section called CheckInRecords, where the Check-In History data is stored. Even after the maximum number of backups is reached and the BAK files for the older versions are deleted, the Check-In History data remains in the XML file and can be viewed in the Project Navigator. The rollback option for previous versions that exceed the maximum number of backups will be grayed out, since the BAK file is no longer available. (While not an intended or supported workflow, if you make archival copies of the BAK files before they get deleted, you can manually copy the archival file to the project folder and, because the Check-In History data remains in the XML file, restore that version. You may want to bump up the allowable number of backup files temporarily while doing this, to avoid losing any of the current backup files. Use this knowledge at your own risk.)
- Finally, the system generates a file with the drawing name and a ~co extension. I do not know exactly what the function of this file is, but suspect it aids in identifying which files have been checked out; do not delete these files.
Keep in mind that you are not required to use the check-out feature; files have not been checked out can still be opened, edited, saved and closed, as in previous releases. But you will not get the benefits of being able to work on the checked out file without generating external reference balloon notifications and you will not get backup versions that can be restored.
The Check-In History and currently available backup files can also be used with the new Visual Comparison feature. More on that in a future article.
April 02, 2014
Revit - Contextual Ribbon Fixes for 2012 & 2013
Those still using Autodesk® Revit® products from the 2012 and 2013 releases but who have installed a 2014 or later release product from Autodesk or have in some other way had .NET 4.5 installed on their computer will find that this creates issues with the contextual ribbons in Revit. Due to the recent overhaul of the Autodesk website and the introduction of the Autodesk Knowledge Network, old links to the required updates (2012 & 2013) and hotfix (2012 only) may no longer work. To save others from the effort to search for the reuqired files, here are the current URL's:
2012 - Make sure you have Update Release 2 for your product installed before applying the hotfix.
Revit Architecture 2012 Update Release 2
Revit MEP Update Release 2
Revit Structure Update Release 2
Hotfix - Autodesk Revit 2012 - Ribbon behaviour due to .Net 4.5 installation
2013 - Install the correct version of Update Release 3 for your product. Note that the "one box" version that ships with the Building Design Suites has a different update file than the Revit Architecture, Revit MEP or Revit Structure versions.
Revit Architecture 2013 Update Release 3
Revit MEP 2013 Update Release 3
Revit Structure 2013 Update Release 3
Revit "One Box" (Building Design Suite) 2013 Update Release 3
2012 - Make sure you have Update Release 2 for your product installed before applying the hotfix.
Revit Architecture 2012 Update Release 2
Revit MEP Update Release 2
Revit Structure Update Release 2
Hotfix - Autodesk Revit 2012 - Ribbon behaviour due to .Net 4.5 installation
2013 - Install the correct version of Update Release 3 for your product. Note that the "one box" version that ships with the Building Design Suites has a different update file than the Revit Architecture, Revit MEP or Revit Structure versions.
Revit Architecture 2013 Update Release 3
Revit MEP 2013 Update Release 3
Revit Structure 2013 Update Release 3
Revit "One Box" (Building Design Suite) 2013 Update Release 3
Labels:
2012,
2013,
Revit,
Ribbon,
Service Pack
Subscribe to:
Posts (Atom)