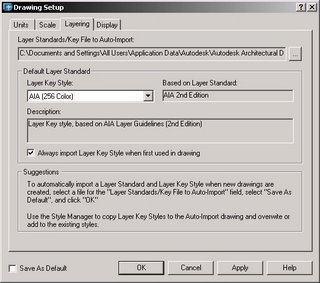Terminology
- MVB - abbreviation used in balance of article for Multi-View Block.
- view block - an AutoCAD block definition assigned to one or more view directions for one or more Display Representations.
- view direction - direction from which the ADT model is being viewed. MVBs allow assigning blocks to be displayed when one of the orthogonal view directions [Top, Bottom, Front, Back, Left or Right] is active, as well as one for "Other" view directions.
- WCS - World Coordinate System, a fixed coordinate system used as the basis for defining all objects and other coordinate systems.
The two most important things to keep in mind when creating the view blocks for your MVB are:
- Maintain an insertion point for all view blocks that is consistent in all three dimensions, preferrably at the MVB insertion point.
- Set the World Coordinate System current when defining the view blocks. The graphics for each orthogonal view block need to be drawn in the plane from which they will be viewed [World X-Y plane for Top and Bottom views, World X-Z plane for Front and Back views and World Y-Z plane for Left and Right views]. It may be advantageous to set an UCS that places the UCS X-Y plane parallel to the plane in which you wish to draw the graphics for a particular view block, but you MUST CHANGE BACK to the WCS before defining the view blocks!

You will also want to give consideration as to whether your MVB needs to display differently when different Display Representations are active. Perhaps your object should have a different top view displays for a regular plan and a reflected ceiling plan. If you have your Display System set up with two Display Representations for MVBs, one of which is only active in the Display Configuration[s] you use for regular plans and the other one of which is only active in the Display Configuration[s] you use for reflected ceiling plans, then you can create separate view blocks and assign each to the Top view direction in its corresponding Display Representation. Also remember that, unlike other ADT objects, the display control for MVBs is limited to assigning view blocks to view directions for the available Display Representations and then choosing which Display Representation[s] to have active for a given Display Representation Set. You can not control layer, color, linetype or plot style as a display setting; you need to set those up in the graphics of the view block. For example, if you want your MVB to plot screened when the Screened Display Represenation is active, then the graphics you use in the view block[s] assigned to the Screened Display Representation must be set up to plot screened, either by direct plot style/color assignment or by using ByLayer graphics on a layer that plots screened. My example MVB has the graphics in the view blocks all set to ByBlock, so that they will inherit the layer, color, linetype, etc, of the parent MVB.
Once the view blocks are defined, the hard work is over. Open up the Style Manager and create a new Multi-View Block definition. Give the definition an appropriate name and description on the General tab. Then select the View Blocks tab, where you will assign the view blocks you created to the appropriate view directions for each Display Representation in which your MVB is to be visible. In my example file, the General Display Representation is used to display the othogonal view blocks, with the "3D block" assigned to the other view direction. The Model Display Representation has the "3D block" assigned to all view directions. Select the desired Display Representation in the left list box, then use the Add... button to select a view block. When adding a view block, the initial default is for all view directions to be selected; left click on the view direction toggles at the right to set or clear each view direction for the selected view block. The images below show the General Display Representation settings for the Widget_To [Top view block], Widget_Fr [Front view block], Widget_Le [Left view block] and Widget_Ot [Other view block]. The settings for the other view directions are similar, with the each block assigned to the appropriate view direction.




The following image shows how the Widget_Ot view block has been assigned to all view directions for the Model Display Represenation.

Select the OK button in the MVB Definition Properties dialog and the OK button in the Style Manager to save your MVB Definition to your drawing. Now would be a good time to save the drawing file, too.
Having defined a new MVB, you will want to test it before using it yourself or distributing it to others. The image below shows a new set of orientation lines, this time with the MVB inserted at the endpoint, then rotated in three dimensions so that, when viewed from the Front predefined view, all seven view blocks will be active at the same time. This allows you to make certain all view blocks were assigned, the correct view block was assigned to each view direction and the view block is properly oriented.

The image below is the result of changing to the Front view and shows that the MVB was created correctly.