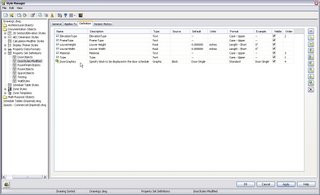List Definition objects are created and edited in the Style Manager, and can be found under the Multi-Purpose Objects folder. [Name Definitions used to be under the Documentation Objects folder.] The General tab offers the usual opportunity to edit the Name and Description of your List Definition. The Applies To tab, shown below, allows you to specify to which object types the list will apply: Manual Property Definitions, Space Names [the 2007 equivalent of Area names - you have heard that Spaces, Areas and ABS Spaces have all merged into one object in 2007, haven't you?] and/or Zone Names [the 2007 equivalent to Area Groups and ABS Zones]. Note that unlike previous versions of ADT, the default initial state of the Applies To tab is to have all choices NOT selected. This holds true when creating other styles or defintions with an Applies To tab, like Property Set Defintions and Schedule Table Styles. The Select All and Clear All buttons are still there [but not shown in the image]. This is a welcome change, as most times you will want the new style/defintion to apply to only a few of the choices, at most. You no longer have to hit Clear All first, then make your choices.
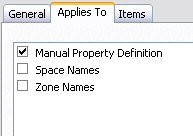
You create the actual list entries on the Items tab. The Add and Remove buttons allow you to add new entries and remove existing entries, respectively. When checked, the "Allow individual property values to vary from this list" toggle permits the user to manually type in a value, in addition to selecting it from the list.
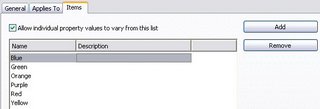
Once you have a List Defintion that applies to Manual Property Defintions set up and populated with values, it is ready to be assigned to a Manual property. To do so, create the Manual property or edit an existing one, and set/change the property Type to "List" by selecting it from the drop down list as shown below. If you have more than one List Defintion in your drawing file, you can specify which list to use in the Source column, set a default value in the Default column, apply a Property Data Format in the Format column, look at the effect of the Property Data Format in the Example column and set the visibility and order as noted in Part 1 of this series.

When you attach the Property Set containing your new List-type Manual property to an object [or a style] of the type to which the Property Set applies, you can set the value for the new manual property. Do this by selecting a value from the dropdown list in the Edit Property Set Data dialog...
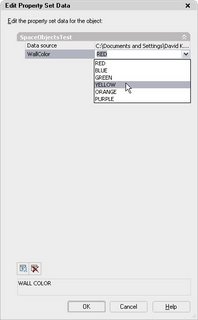 ...or the Properties palette.
...or the Properties palette.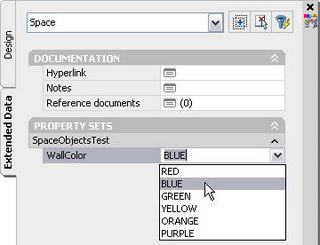
If you checked the toggle to allow values to vary from the list, you can also type in a value not on the list.
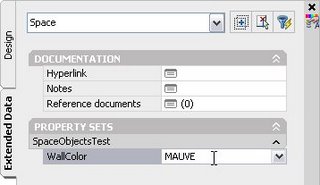
Three cheers for the ADT Development Team in crossing off another wish list item.