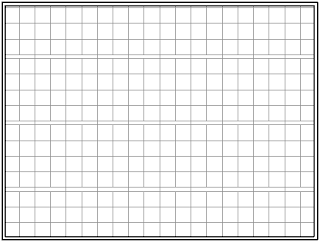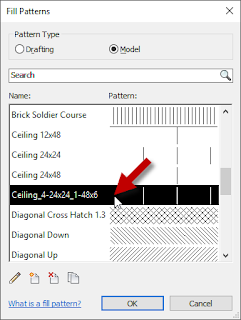Previous article in the series.
In Parts 1 and 2, we created a Fill Pattern to define a grid pattern for an acoustic tile Ceiling, and then set up a Material that uses that Fill Pattern as a Surface Pattern. We will now assign that Material to the finish layer of a Compound Ceiling type.
- In the Project Browser, expand the Families node.
- Under the Families node, expand the Ceilings node. Then expand the Compound Ceiling node under that.
- Right click on the 2’ x 2’ ACT Compound Ceiling family type. Choose Duplicate from the context menu. If your project file does not have that type, choose another type used to show a grid-based acoustic tile ceiling.
- Give the duplicated type a meaningful name. I chose to call the example type 4-24x24_1-48x6 ACT System.
- Open a Ceiling Plan view that has an area to receive the new Ceiling Type. If the area does not already have a Ceiling, place one.
- Select the Ceiling, and, in the Properties palette, use the Type Selector at the top to change the selected Ceiling’s type to the newly created type.
- With the Ceiling still selected, in the Properties palette, select the Edit Type button.
- In the Type Properties dialog, verify that the newly created Ceiling Type name shows in the Type drop-down list. Then select the Edit button to the right of the Structure parameter, under the Construction category.
- In the Edit Assembly dialog, find the Finish 2 [5] layer under Core Boundary (line "4"). If you started with a different Ceiling Type that does not have a Finish 2 [5] layer, use the layer on the bottom, that will be exposed to the room below the Ceiling.
- Left click once in the Material column on the Finish 2 [5] line. This will highlight the name and cause a small button with an ellipsis icon (...) to appear at the right end of the column on that line. Select that button.
- In the Material Browser, find and select the Material you created in Part 2.
- Select the OK button to ratify the choice and dismiss the Material Browser dialog.
- In the Edit Assembly dialog, verify that the new material appears and that the value in the Thickness column for Finish 2 [5] is correct.
- Select the OK button in the Edit Assembly dialog to ratify the change to the material. Then select the OK button again to accept all of the changes to this ceiling type, dismiss the Type Properties dialog and see the effect on the selected ceiling.
- Synchronize the model to save the changes to the central file.
If you are using Basic Ceilings, rather than Compound Ceilings, you can still assign the Material created in Part 2. Instead of editing the Structure in the Type Properties dialog, you will assign the Material to the Material parameter under the Materials and Finishes category.