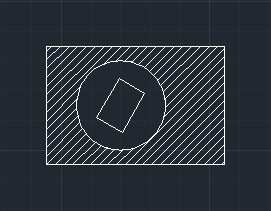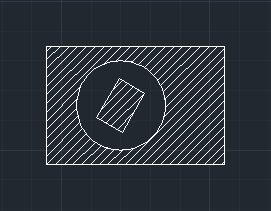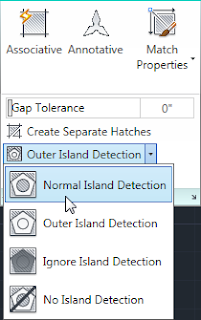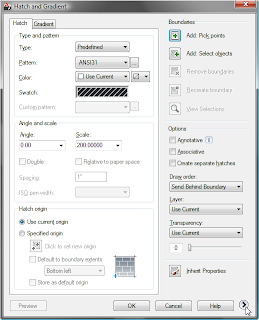- A Wall Opening with a Base Offset of 0 or less (extends to the Wall's bottom or below) renders that Wall incapable of acting as a Room separator. In other words, the Room will extend through the Opening in search of bounding elements beyond (left opening in the images below).
- A Wall Opening with a non-zero, positive Base Offset will act a Room separator, even if the top of the Wall Opening is at or above the top of the Wall or if the Room's Base Offset puts the bottom of the Room above the bottom of the Wall Opening (right opening in the images below).
So, it would appear that the condition at the associated Level is what determines whether or not a Wall Opening will allow a Room to pass through or not. - Adding a Room Separation Line to close the breach and having the endpoints of the Room Separation line at an edge of the Wall Opening disables the stretch grip at that edge and also prevents that edge from working with the Align tool. (If both ends of the Room Separation Line are at the edge of the Wall Opening, then neither stretch grip is available and neither edge can be Aligned.
- Stretching the Room Separation Line beyond the extents of the Wall Opening allows the Wall Opening end to be grip edited or Aligned, but will result in warnings about the overlapping Wall and Room Separation Line. If those warnings do not bother you, you can leave the Wall Separation Line beyond the Wall Opening until you are satisfied with the location of the Wall Opening.
- Selecting the Wall will display a "Disallow Join" grip at each edge of the Wall Opening. Clicking on one of those grips will reactivate the stretch grip and the ability to Align that edge. Doing so, and enlarging the Wall Opening will allow Rooms to flow through, so you will also need to extend the Room Separation Line if you want to prevent the Room(s) from passing through.






So, in order to edit the width of a Wall Opening that has a Room Separation Line with an endpoint on the Wall Opening edge you wish to move, you either need to stretch the Room Separation Line to get the endpoint off of the Wall Opening Edge -OR- you need to select the Wall, "disallow join" at that edge using the "Disallow Join" grip. If you can easily stretch the Wall Separation Line to get its endpoint at the desired new location of the Wall Opening edge, then doing that and then editing the Wall Opening would be the least tedious way to proceed. If not, either method should work; use the one you prefer.