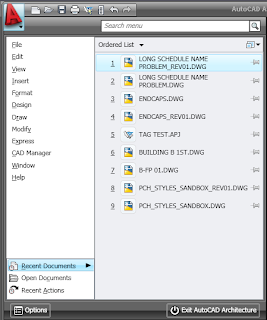 (As always, select any reduced-size image to see the full-size version; use the back arrow in your browser to return here.)
(As always, select any reduced-size image to see the full-size version; use the back arrow in your browser to return here.)The 2010 version drops the pull-down menu list, since those are not part of the new UI. (You can download CUIX and related files, along with instructions for restoring the pulldown menus and toolbars in this Autodesk Knowledge Base techinical solution, if you must. I would recommend giving the new UI a try before doing so. UPDATE: The referenced Knowledge Base Article has been removed from the Autodesk website. You can find a copy of the ZIP file that had been available in this thread in the AutoCAD Architecture Customization Discussion Group.) The Application Menu in 2010 provides one-stop shopping for commands that affect the file as a whole, as can be seen in the image below.
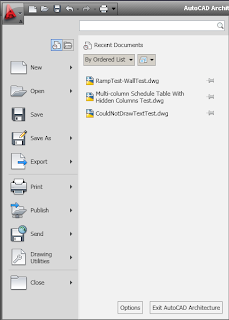
The search bar at the top of the right side of the Application Menu just might become your new best friend, at least until you become familiar with the Ribbon interface and learn where the commands you want are located.
 Selecting one of the items in the search list executes the referenced command, although it does not switch to the referenced Ribbon tab if that tab was not already current. This works great for finding commands in the "static" (always displayed) Ribbon tabs (Home, Insert, Annotate, Render, View and Manage, in the out-of-the-box ACD-A 2010 setup). Unfortunately, unless you already have one of the contexual tabs active, such as the Wall tab when a Wall object is selected, the search will not return "hits" for the commands available on the contextual tabs.
Selecting one of the items in the search list executes the referenced command, although it does not switch to the referenced Ribbon tab if that tab was not already current. This works great for finding commands in the "static" (always displayed) Ribbon tabs (Home, Insert, Annotate, Render, View and Manage, in the out-of-the-box ACD-A 2010 setup). Unfortunately, unless you already have one of the contexual tabs active, such as the Wall tab when a Wall object is selected, the search will not return "hits" for the commands available on the contextual tabs.You can still access a list of recently opened documents or projects (see first 2010 image above; use the "pins" at the right of each item to keep it on the list) or a list of currently open documents (see image below), by choosing one of the icons at the top of the left column, circled in red below.
 The recent actions option available in 2009 appears to have been dropped.
The recent actions option available in 2009 appears to have been dropped.The "whole document" commands listed at the left side allow you to open, save, plot, publish and close drawings. Each item executes a command outright, and those with an arrow at the right have multiple related options that can be accessed selecting the arrow or simply hovering over the item. I will leave you to explore those options on your own, but will point out one that may be of particular interest, given that the Open Drawing Menu (accessed from the left pointing arrow in a circle icon on the far left side of the Drawing Window Status Bar since the 2004 release) has been deleted, just like the pulldown menus. I use that often to open the Drawing Setup dialog; the out-of-the-box Ribbon (as of the final Beta, anyway) does not have a way to directly execute the "Drawing Setup" command. You can use the Application Menu > Drawing Utilities > Units option to quickly open the Drawing Setup dialog (AecDwgUnitsSetup command)to the Units tab, and then, if necessary, switch to any of the other tabs to make the settings you need.
 Typing "aecdwgsetup" (opens to last active tab), "AecDwgUnitsSetup", "units" or, if you are using the out-of-the-box acad.pgp file or a custom variant thereof, "un" will also work. You can also open the Drawing Setup dialog directly to the Layering tab from the Ribbon at Home > Layers (flyout at the bottom of the panel) > Select Layer Standard, which runs the AecDwgLayerSetup command and opens the Drawing Setup dialog to the Layering tab. Direct access to the Scale and Display tabs appears to be limited to typed commands, AecDwgScaleSetup and AecDwgDisplaySetup, respectively.
Typing "aecdwgsetup" (opens to last active tab), "AecDwgUnitsSetup", "units" or, if you are using the out-of-the-box acad.pgp file or a custom variant thereof, "un" will also work. You can also open the Drawing Setup dialog directly to the Layering tab from the Ribbon at Home > Layers (flyout at the bottom of the panel) > Select Layer Standard, which runs the AecDwgLayerSetup command and opens the Drawing Setup dialog to the Layering tab. Direct access to the Scale and Display tabs appears to be limited to typed commands, AecDwgScaleSetup and AecDwgDisplaySetup, respectively.
6 comments:
The link to the toolbars and menus now goes to a blank page at the Autodesk Knowledge Base - what's up with that?
I'm glad I already grabbed them when I did.
I hate the ribbon with a passion - I tired to use it, but it's too confusing, too slow in responding when set to autohide, and takes up too much screen space when opened up.
Where is the correct link to "old style" ui?
A copy of the ZIP file that was previously available from the Autodesk Knowledge Base has been posted to this thread in the AutoCAD Architecture Customization Discussion Group: http://discussion.autodesk.com/forums/thread.jspa?threadID=722210&tstart=0
(See also link added in main text above.)
In ACA2010 setting the scale via the AECDWGSETUP doesn't seem to change any scale setting anymore. The annotation scale on acad's task bar doesn't change, cannoscale doesn't change, and when running AECDWGSETUP again, the scale listed has not changed. Anyone else experiencing this or is it just my system? If just my system, is there something I need to set to make this work again? Thanks.
That changed in 2009, with the introduction of the ability to associate a scale with a Display Configuration. So it is not just you. ;-) With the ability to set the drawing scale right on the Drawing Window Status bar, doing so through the Drawing Setup dialog is no longer really necessary.
Thanks David. That's what you get for skipping a release in between. :)
Post a Comment