To make it easier to refer to all three articles in the Placing Walls on a Layer Other Than A-Wall... series, this post has links to all three articles:
Part 1 of 3: Placing Walls on a Layer Other Than A-Wall...
Part 2 of 3: Placing Walls on a Layer Other Than A-Wall...
Part 3 of 3: Placing Walls on a Layer Other Than A-Wall...
Do not forget that while the example deals with walls, the same principles can be applied to other object types, as well.
February 12, 2006
February 09, 2006
Part 3 of 3: Placing Walls on a Layer Other Than A-Wall…
In Part 3, we will wrap up the series on placing a wall on the layer you want it by looking at the second option of the second case, where you want most of your walls to use the layer specified by the WALL Layer Key, but have some walls use a different layer. In Part 2, the use of tool-based temporary Layer Key Overrides was examined, and it was noted that the override only changes the name, not the layer attributes [color, linetype, etc.]. To have Autodesk Architectural Desktop create an alternate layer with the desired attributes, you can create a new Layer Key and have your wall tool reference that key. Keep in mind, if a layer of the name specified by your new Layer Key already exists in the drawing, the wall will be drawn on that layer, but the layer attributes will remain as set in the drawing, even if the Layer Key specifies other values. This is true for the out-of-the-box WALL Layer Key as well, so it should not be a surprise, but is worth mentioning here before we get started.
Using a Tool to Change the Layer – Alternate Layer Key
If you need different layer settings for your alternate wall layer, and you do not want to include the layer in your template file or rely on the end user remembering to run a script or standards check, you can add a new Layer Key, with the desired layer settings, to your Layer Key Style, then set up a wall tool that uses the new Layer Key.
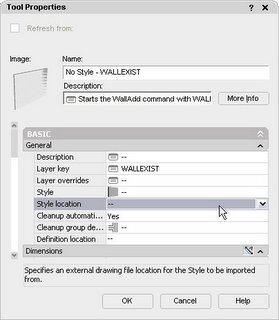
That wraps up this series on putting walls on the layer on which you want them. If you still have questions, a good place to get an answer is in the Autodesk Architectural Desktop Discussion Groups.
Using a Tool to Change the Layer – Alternate Layer Key
If you need different layer settings for your alternate wall layer, and you do not want to include the layer in your template file or rely on the end user remembering to run a script or standards check, you can add a new Layer Key, with the desired layer settings, to your Layer Key Style, then set up a wall tool that uses the new Layer Key.
- First, decide the layer name and the attributes you wish to assign to that layer. In keeping with the example from the previous installment, the example here will set up a layer named A-Wall-E for use by existing-to-remain walls. The following attributes will be assigned:
- Color: 116
- Linetype: Continuous
- Lineweight: 0.70 mm
- Plotstyle: Extra Wide Screened
- Plot: Yes
- Allow Overrides: Yes for all
- You will also need to select a name and description for your new Layer Key. For our example, WALLEXIST and “Walls, existing-to-remain” will do. As before, I would recommend working on a renamed copy of your Layer Key Style in a local file while making your edits and only copying it back to your Auto-Import file [see the first article for more on that] once you are satisfied it works. Open the Style Manager, make a copy of the Layer Key Style if desired, and edit the style. On the Keys tab, select the Add… button and enter the name of your new Layer Key in the Name dialog box.
- Scroll in the Keys tab, if needed, to find your newly added key. Left click in the Description column next to your key and add your description.
- If your layer name can be built from predefined values for the various Descriptive Components, you can click on the ellipsis button [“…”] and use the Layer Name dialog to build your layer name. In the Layer Name dialog, select the ellipsis button next to each Field to choose from a list of pre-specified values for that field. Otherwise, you can click in the Layer column and type in the layer name.
- Enter the layer parameters for your new Layer Key. You will notice that the Allow Overrides toggles are grayed out. In 2006, click on the Apply button to “register” the new key and enable the toggles. In 2004 and 2005, you will need to select OK, then edit the Layer Key Style again to enable the toggles. OK out to the drawing, and save the drawing file.
- Set your new Layer Key Style current, by opening the Drawing Setup dialog [one way is to select Format > Drawing Setup… from the pulldown menus] and selecting the Layering tab. In the Default Layer Standard area, choose your new Layer Key Style from the Layer Key Style dropdown list. Select OK to set that style current.
- Now that you have created a new Layer Key, you need to make use of it. On an editable Tool palette, create a wall tool that references a style that you would like to have placed on your alternate layer. Right click on the tool, and choose Properties… from the context menu.
- In the Basic category, General subcategory, the second property is “Layer key”.
 Left click on the worksheet icon to the right of the Layer key property name to open the Select Layer Key Dialog, which will display a list of the Layer Keys in the current Layer Key Style, along with the layer names and descriptions assigned to each key. Scroll down, if necessary, to find your new Layer Key on the list and select it. The Layer Key Name will appear in the Layer Key edit box at the bottom of the dialog. You can, if you like, also type the name directly into the edit box, but be aware that any entry will be accepted, so if you want to be certain you specify a Layer Key that exists in the current Layer Key Style, find and select the Layer Key from the list. When the desired Layer Key is displayed in the Layer Key edit box, select OK to return to the Tool Properties dialog.
Left click on the worksheet icon to the right of the Layer key property name to open the Select Layer Key Dialog, which will display a list of the Layer Keys in the current Layer Key Style, along with the layer names and descriptions assigned to each key. Scroll down, if necessary, to find your new Layer Key on the list and select it. The Layer Key Name will appear in the Layer Key edit box at the bottom of the dialog. You can, if you like, also type the name directly into the edit box, but be aware that any entry will be accepted, so if you want to be certain you specify a Layer Key that exists in the current Layer Key Style, find and select the Layer Key from the list. When the desired Layer Key is displayed in the Layer Key edit box, select OK to return to the Tool Properties dialog. - Note that your new Layer Key has been assigned to the tool. Select OK to accept the change and close the Tool Properties dialog
- As with the Layer Override tool, if you expect to have many different walls styles using your new layer key, you may not want to create second set of tools that use this key. [For the current example, if you display components in your plans, you may want to have parallel styles for existing-to-remain walls so that you can assign Material Definitions that display as proper existing walls – even if that means turning off the components. In that case, you would need a new tool for each new style.] You can create a generic wall tool, with no style or style source assigned, then use that tool to start the WallAdd command, choosing a style on the Properties palette, or right click on the tool and choose Apply Tool Properties to > Wall to move a previously drawn wall to the layer specified by the Layer Key set in the wall tool.

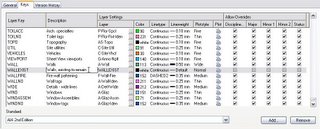
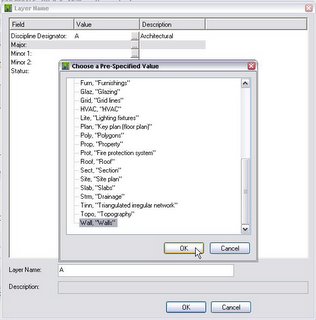
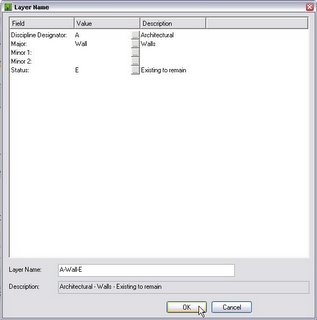
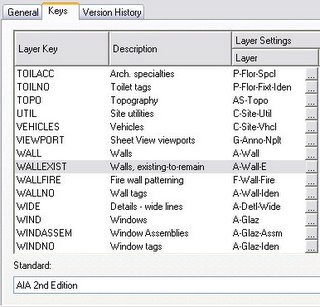
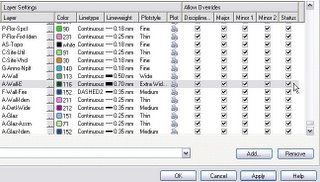
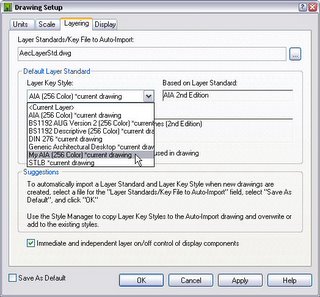
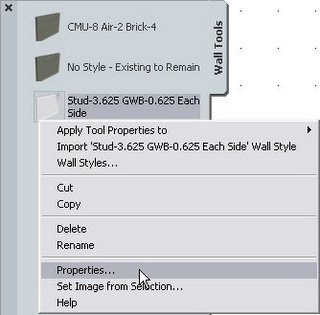
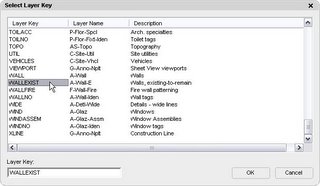
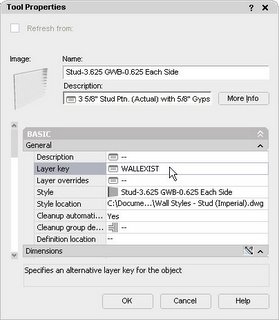
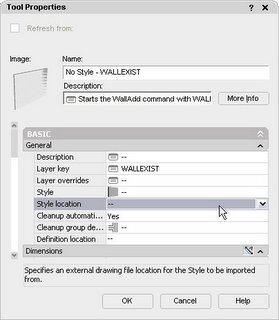
That wraps up this series on putting walls on the layer on which you want them. If you still have questions, a good place to get an answer is in the Autodesk Architectural Desktop Discussion Groups.
February 07, 2006
Part 2 of 3: Placing Walls on a Layer Other Than A-Wall…
Welcome back for Part 2. The second case has two options of its own. Which you choose to use will depend upon your exact needs and whether you have layers preloaded into your template files or some other way of easily assuring that the correct layer attributes are assigned. My preference is to leave the template files as lean as possible, but you or your office may have a differing opinion. The introduction of Tool palettes in Autodesk Architectural Desktop 2004 provided a way to assign a temporary Layer Key Override or an entirely new Layer Key. Part 2 will examine the Layer Key Override option.
Using a Tool to Change the Layer – Layer Key Override
In order for this to work, you have to be using a Layer Key Style that permits overrides on the Descriptive Field you wish to override. You can check this by editing the Layer Key Style and looking at the Layer Key of interest on the Keys tab. The Allow Overrides columns are at the far right of the edit window. As shown below, there is a column for each Descriptive Field in the Layer Standard associated with the Layer Key Style; a checkmark in a column indicates that overrides are permitted. The AIA (256 Color) Layer Key Style shown permits overrides in all of the Descriptive Fields for the WALL key, so we can proceed.
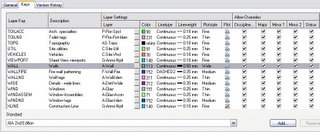
For illustration purposes, lets assume you are using the AIA (256 Color) Layer Key Style and are perfectly happy with new walls being assigned to the A-Wall layer, but want your existing-to-remain walls assigned to A-Wall-E, and want that layer to have a different color, lineweight and plot style.
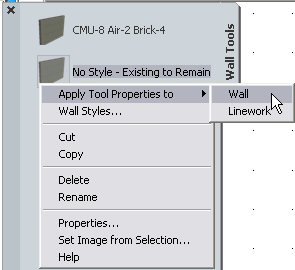
The next and final installment will cover setting up and assigning a new layer key in a wall tool.
Using a Tool to Change the Layer – Layer Key Override
In order for this to work, you have to be using a Layer Key Style that permits overrides on the Descriptive Field you wish to override. You can check this by editing the Layer Key Style and looking at the Layer Key of interest on the Keys tab. The Allow Overrides columns are at the far right of the edit window. As shown below, there is a column for each Descriptive Field in the Layer Standard associated with the Layer Key Style; a checkmark in a column indicates that overrides are permitted. The AIA (256 Color) Layer Key Style shown permits overrides in all of the Descriptive Fields for the WALL key, so we can proceed.
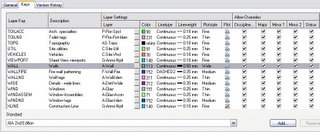
For illustration purposes, lets assume you are using the AIA (256 Color) Layer Key Style and are perfectly happy with new walls being assigned to the A-Wall layer, but want your existing-to-remain walls assigned to A-Wall-E, and want that layer to have a different color, lineweight and plot style.
- You have checked the Layer Key Style and confirmed that it is set up to allow Layer Key Overrides to the Status Descriptive Field [see image above]. Now you need to set up a Tool palette tool that will create a wall but apply an override to the Status Descriptive Field so that it is placed on A-Wall-E. I i-dropped a tool for the out-of-the-box “CMU-8 Air-2 Brick-4” wall style onto a newly created [editable] tool palette from the out-of-the-box Design Tool Catalog – Imperial Tool Catalog. Create a wall tool using a style that you want to be able to draw on an alternate layer, right click on it and choose Properties… from the context menu.
- In the Tool Properties dialog, the first category is Basic, and the first subcategory in Basic is General. The third property in General is “Layer overrides”; this is the property we will be modifying.
- Click on the worksheet icon in the Layer overrides edit box to set the override[s] you want. The Select Layer Overrides worksheet will appear.
 If the “Do not specify Layer Overrides” toggle at the bottom of the worksheet is checked, left click on it to clear the check mark and unlock the edit box. You can now specify overrides for any of the Descriptive Fields on which your Layer Key Style permits overrides; in the example here, any of them. Our goal is to change the Status to “E” – you can either left click in the Override column, on the Status row, and type in “E” [without the quotation marks], or, if you know that the override you are applying has been entered as a predefined value for that Descriptive Field in the Layer Standard, select the ellipsis button [“…”] and the Choose a Prespecified Value dialog will appear, with a list of the values that have been prespecified for that Descriptive Field, including their descriptions. This may not seem such a big deal for our example, which only has one character and a fairly limited number of choices, but for the minor fields, with four characters and many more choices, it can be quite helpful. It is also good practice to assure that the layer you are creating conforms to your office’s Layer Standard, which should be set up with predefined values for all of the layers you use. If the list is too long for the dialog, you can use the scroll bars, or start typing the first character or two to home in on the value you want.
If the “Do not specify Layer Overrides” toggle at the bottom of the worksheet is checked, left click on it to clear the check mark and unlock the edit box. You can now specify overrides for any of the Descriptive Fields on which your Layer Key Style permits overrides; in the example here, any of them. Our goal is to change the Status to “E” – you can either left click in the Override column, on the Status row, and type in “E” [without the quotation marks], or, if you know that the override you are applying has been entered as a predefined value for that Descriptive Field in the Layer Standard, select the ellipsis button [“…”] and the Choose a Prespecified Value dialog will appear, with a list of the values that have been prespecified for that Descriptive Field, including their descriptions. This may not seem such a big deal for our example, which only has one character and a fairly limited number of choices, but for the minor fields, with four characters and many more choices, it can be quite helpful. It is also good practice to assure that the layer you are creating conforms to your office’s Layer Standard, which should be set up with predefined values for all of the layers you use. If the list is too long for the dialog, you can use the scroll bars, or start typing the first character or two to home in on the value you want. - Select OK in the Choose a Prespecified Value dialog if you used it, and note that the override value now appears in the Select Layer Overrides worksheet. You can specify overrides for as many fields as you like; our example only requires overriding the Status Descriptive Field, so no additional settings need to be made.
- Select OK in the Select Layer Overrides worksheet to return to the Tool Properties dialog. Note that the Layer overrides edit box now contains a value, indicating the Layer Key Style to which the override applies followed by the override values, each separated by a comma. In our example, there are a number of commas in a row; the fact that there are no values between the commas indicates that those fields have no override. The “E” at the end indicates that the last Descriptive Field [Status] has an override of “E”. Select OK to close the Tool Properties dialog.
- Start a new drawing with the template file you would use for a new “model” or “construct” drawing, that is, a drawing in which you would draw an existing-to-remain wall. For this example, I used the out-of-the-box Aec model (imperial stb).dwt template file. Open the Layer Manager and see if the A-Wall-E is already defined. If it is, and it has your office standard settings for that layer, the layer is defined in your template file and your tool can be used with no further effort on your part. If not, you can use your tool, but be aware that while the name of the layer created will be overridden to A-Wall-E, the layer attributes assigned will be those specified for the WALL key in your Layer Key Style. In other words, they will match those of the layer it creates when no override is assigned, in this example, the A-Wall layer. That may still be all right, if you have an easy means of correcting the layer attributes for layers, such as layer scripts, an AutoCAD Standards file or an AutoLISP or VBA routine to reset your layers to the correct values. Use the tool to draw a wall or two, then select the wall and note that the name of the layer on which your wall was drawn is not that specificed by the WALL key, but has your overriden value.
- One last item on the override method: If you expect to use many different wall styles for existing-to-remain walls and do not want to create multiple tools for each override condition you need, you can create a “generic” wall tool with the override attached but no style or style location specified.

 You can use this tool to start the WallAdd command with the override, then select the desired style on the Properties palette, or draw one or more walls with the “normal” wall tool[s], then right-click on the “generic existing-to-remain” tool and choose Apply Tool Properties to > Wall from the context menu to move the wall[s] to the A-Wall-E layer.
You can use this tool to start the WallAdd command with the override, then select the desired style on the Properties palette, or draw one or more walls with the “normal” wall tool[s], then right-click on the “generic existing-to-remain” tool and choose Apply Tool Properties to > Wall from the context menu to move the wall[s] to the A-Wall-E layer.
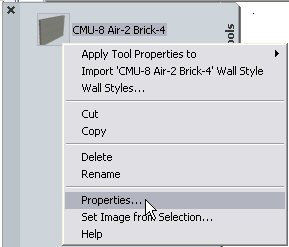
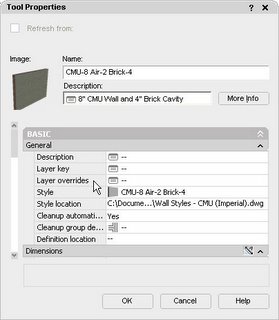
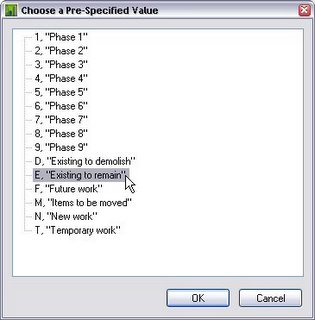
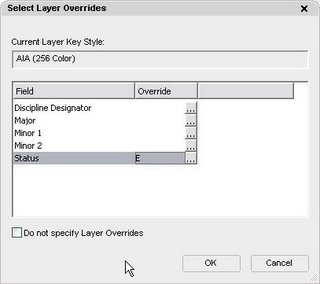
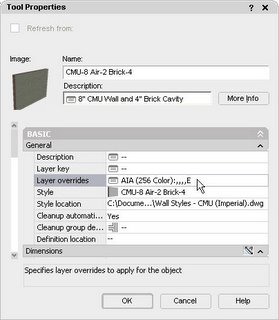
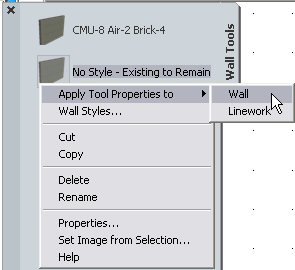
The next and final installment will cover setting up and assigning a new layer key in a wall tool.
February 04, 2006
Part 1 of 3: Placing Walls on a Layer Other Than A-Wall...
… or A210G7, A-Wall-G, 300_Waende, A_Walls, ADT_Waende, or whatever layer the Layer Key Style you are using has mapped to the WALL Layer Key. There are two cases here – in the first, you want all walls placed on the same layer, but want the layer name and/or layer attributes to be different that what you are getting. In the second, you want to keep the current wall layer for most walls, but have some that you want on a different layer.
CAUTION: If you are just experimenting, make the changes to a local file. Do not change the office-standard settings in your Auto-Import file unless you have the authority to make changes for your office.
This all started out as a single article, but grew in length to the point where I thought it best to split it up into three, more manageable segments. These tutorials, and their images, were created using Autodesk Architectural Desktop 2006. The procedures noted should apply to the 2004 and 2005 releases as well, although I did not run through them in those versions to see if there were any minor differences in behavior.
Changing the Layer Assigned to A Layer Key
The first case is fairly straightforward. The first thing you would want to look at is whether you are using the correct Layer Key Style. Autodesk Architectural Desktop ships with several Layer Standards, each of which has an associated Layer Key Style.
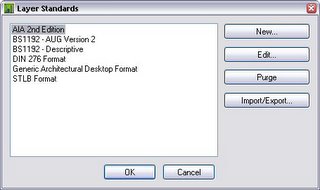
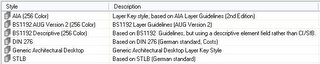
You can find these in the AecLayerStd.dwg file, which is located in the C:\Documents and Settings\All Users\Application Data\Autodesk\ADT 2006\enu\Layers folder if you use the default locations for content. The location for your setup may be different; check with your CAD Manager. Take a look at the various standards and find the one that most closely matches the layering you use. Setting up an entirely new Layer Standard is beyond the scope of this article; I will assume that one of the out-of-the-box Layer Standards and its associated Layer Key Style is close to what you need, but you want to change the layer name for the WALL key. Use the Style Manager to make a copy of the Layer Key Style and give it a different name, then edit that style and, on the Keys tab, you can change the name and layer settings for the WALL layer key, and others, as well.
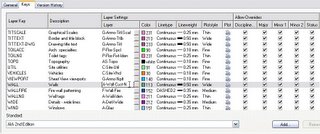
Once you have the Layer Key Style set up the way you want in a local file on your machine, you may decide that you would like that to be your [or your office’s] standard Layer Key Style, to be used in all drawings. You will want to copy your new Layer Key Style to the AecLayerStd.dwg, or whatever file you have set up as your Auto-Import file for Layer Standard/Layer Key on the Layering tab of the Drawing Setup dialog. If you are not going to use one of the out-of-the-box Layer Key Styles “as is”, I would recommend setting up your own, separate file for holding your layer standards, to make it easy to back up and migrate to later releases. Your custom file can be in the same folder as the AecLayerStd.dwg, just point to that file as your Auto-Import file on the Layering tab, then select your new Layer Key Style as the Default Layer Standard. If you want that to be the default setting for future drawings opened on that computer, check the Save As Default toggle in the lower left before clicking OK. [You may want to check the settings on the Units and Scale tabs, to make certain they are set to your desired default values before clicking OK.]
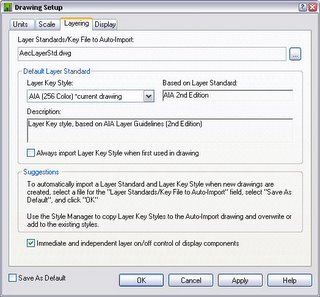
Click on any image to see a larger version. Stay tuned for the next installment, which will cover setting up a wall tool with a Layer Key Override.
CAUTION: If you are just experimenting, make the changes to a local file. Do not change the office-standard settings in your Auto-Import file unless you have the authority to make changes for your office.
This all started out as a single article, but grew in length to the point where I thought it best to split it up into three, more manageable segments. These tutorials, and their images, were created using Autodesk Architectural Desktop 2006. The procedures noted should apply to the 2004 and 2005 releases as well, although I did not run through them in those versions to see if there were any minor differences in behavior.
Changing the Layer Assigned to A Layer Key
The first case is fairly straightforward. The first thing you would want to look at is whether you are using the correct Layer Key Style. Autodesk Architectural Desktop ships with several Layer Standards, each of which has an associated Layer Key Style.
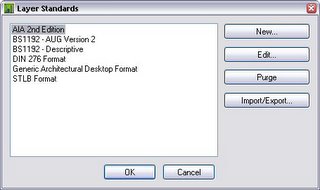
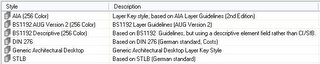
You can find these in the AecLayerStd.dwg file, which is located in the C:\Documents and Settings\All Users\Application Data\Autodesk\ADT 2006\enu\Layers folder if you use the default locations for content. The location for your setup may be different; check with your CAD Manager. Take a look at the various standards and find the one that most closely matches the layering you use. Setting up an entirely new Layer Standard is beyond the scope of this article; I will assume that one of the out-of-the-box Layer Standards and its associated Layer Key Style is close to what you need, but you want to change the layer name for the WALL key. Use the Style Manager to make a copy of the Layer Key Style and give it a different name, then edit that style and, on the Keys tab, you can change the name and layer settings for the WALL layer key, and others, as well.
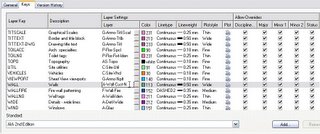
Once you have the Layer Key Style set up the way you want in a local file on your machine, you may decide that you would like that to be your [or your office’s] standard Layer Key Style, to be used in all drawings. You will want to copy your new Layer Key Style to the AecLayerStd.dwg, or whatever file you have set up as your Auto-Import file for Layer Standard/Layer Key on the Layering tab of the Drawing Setup dialog. If you are not going to use one of the out-of-the-box Layer Key Styles “as is”, I would recommend setting up your own, separate file for holding your layer standards, to make it easy to back up and migrate to later releases. Your custom file can be in the same folder as the AecLayerStd.dwg, just point to that file as your Auto-Import file on the Layering tab, then select your new Layer Key Style as the Default Layer Standard. If you want that to be the default setting for future drawings opened on that computer, check the Save As Default toggle in the lower left before clicking OK. [You may want to check the settings on the Units and Scale tabs, to make certain they are set to your desired default values before clicking OK.]
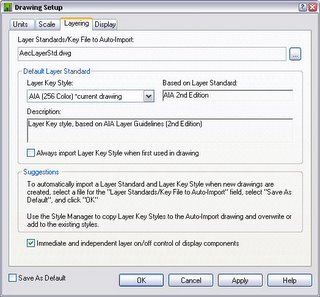
Click on any image to see a larger version. Stay tuned for the next installment, which will cover setting up a wall tool with a Layer Key Override.
February 03, 2006
Underline in Tag But Not in Schedule II
For anyone intrigued by the Underline in Tag But Not in Schedule post I made back in December of last year, but who is alergic to formula properties, fear not, you too can do this without having to break out in hives.
While revisiting this idea this evening, it occurred to me that since all the formula in my sample file was doing was adding a fixed string - "%%u" - as a prefix to a manual property value, another and - it pains me to say this - even better solution would be to use a Property Data Format to add the prefix. Here's what you need to do:
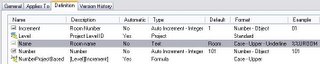
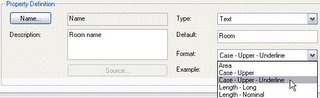
Be certain to keep the original Property Data Format assigned to the room name column in your Schedule Table Style, so that the underline does not appear there. If you create a new Schedule Table Style and include your room name property in it, the default Property Data Format that will be applied will be your new one, with the underline prefix, so remember to change it back to the non-underlined version.
12/04/2015 UPDATE: Refer to this post for the revised method for doing this in later releases where %%u does not generate an underline.
While revisiting this idea this evening, it occurred to me that since all the formula in my sample file was doing was adding a fixed string - "%%u" - as a prefix to a manual property value, another and - it pains me to say this - even better solution would be to use a Property Data Format to add the prefix. Here's what you need to do:
- Determine what Property Data Format the manual property or properties [if you use a multi-line tag; if you do not, read more about that topic here and here] into which you enter your room names is/are using. The out-of-the-box RoomObjects:Name property uses the Case - Upper Property Data Format, so I will use that for my example here.
- In the Style Manager, make a copy of the Property Data Format used by your room name property and rename it. I copied the Case - Upper Property Data Format and renamed it to Case - Upper - Underlined, and changed the description as shown below.
- On the Definition tab, enter "%%u", without the quotation marks, in the Prefix edit box, as shown below. That's all that is needed here!
- The last step is to edit the Property Set Definition that holds your room name property or properties and apply the new Property Data Format to it or them.
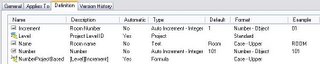
Out-Of-The-Box RoomObjects Property Set Defintion
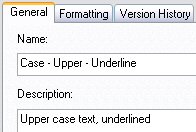
General Tab, Case - Upper - Underline Property Data Format
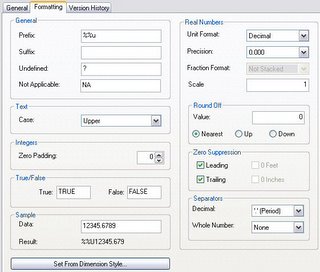
Definition Tab, Case - Upper - Underline Property Data Format
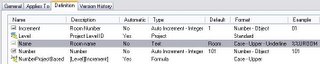
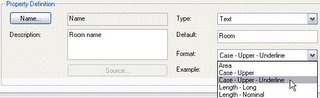
Case - Upper - Underline Property Data Format Assigned to RoomObjects:Name Property
Be certain to keep the original Property Data Format assigned to the room name column in your Schedule Table Style, so that the underline does not appear there. If you create a new Schedule Table Style and include your room name property in it, the default Property Data Format that will be applied will be your new one, with the underline prefix, so remember to change it back to the non-underlined version.
12/04/2015 UPDATE: Refer to this post for the revised method for doing this in later releases where %%u does not generate an underline.
Subscribe to:
Posts (Atom)



