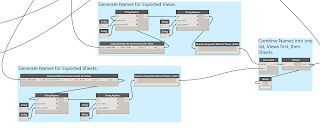Before we can add a Custom Profile, we have to define the Profile. To do so, I drew a closed Polyline to show the 5.5" x 2" top view rectangle of the base plate that was created in the previous article, as shown in the image below, taken from a SW Isometric view. The Color 140 diagonal line is a Line on layer G-Anno-Nplt and will not be part of the profile, but is there to make it easy to specify the insertion point of the Profile, by snapping to the midpoint of the Line.
Create a Profile from this Polyline by doing the following:
- Select the Polyline, and right click. Choose Convert To > Profile Definition from the context menu.
- At the Insertion point or [Add ring Centroid] command line prompt, select the midpoint of the diagonal Line, using the Midpoint object snap.
- In the New Profile Definition dialog, enter a name for the Profile, in the New Name edit box. I chose to call the Profile in this example RailingPostBasePlate. Select the OK button.
The Profile for the base plate is now available. If you want, you can open the Style Manager and take a look at it, under Multi-Purpose Objects > Profiles. If you do take a look, close the Style Manager without making any changes.
The newly created Profile can now be added as a Custom Profile to the Posts in the Railing.
- Edit the Railing Style.
- On the Display Properties tab, select the Plan High Detail Display Representation. Depending upon what view direction and Display Configuration are current, this may or may not be the Display Representation in bold type.
- Left click on the toggle in the Style Override column on the Plan High Detail Display Representation line to create a style-level override and open the Display Properties dialog for the overridden Plan High Detail Display Representation.
- In the Display Properties dialog, select the Other tab.
- Select the Add button. This will open the Custom Profile dialog.
- In the Custom Block dialog, select the Select Profile button, and then choose the Profile Definition for the base plate in the Select a Profile dialog.
- Select OK to ratify the choice of Profile and return to the Custom Profile dialog.
- Since we want this added to the Posts, in the Component area at the upper right, clear the check mark from the Baluster toggle and add one to both the Fixed Post and Dynamic Post toggles. We only want to add this block to the existing posts, not replace the posts, so leave the Replace toggle unchecked.
- Verify that none of the toggles in the Scale To Fit or Mirror In areas are checked.
- Verify that the Insertion Point is set to Center for X and Y. This matches the insertion point of the RailingPostBasePlate Profile that was created.
- Verify that the Insertion Offset values are all set to 0.
- Choose an appropriate radio button in the Attach To area. Since I wanted all posts to have the base plate, I chose All in this example.
- Select OK to ratify the Custom Profile settings, dismiss the Custom Profile dialog and return to the Display Settings dialog.
- Select the Layer/Color/Linetype tab.
- Notice that, unlike with Custom Blocks, there is not a new Display Component listed for the Custom Profile. Based on some experimentation with the Color property, it does not appear that the Custom Profile is associated with any of the Display Components shown, either, but behaves as if ByBlock were selected for each property.
- Select the OK button twice, to accept all the edits made, dismiss the Display Properties and Railing Styles dialogs (or, if you edited the Railing Style with the Style Manager, to dismiss the Display Properties dialog and the Style Manager) and return to the drawing.
Given the lack of display control and the resulting graphics, I doubt that I would use a Custom Profile to represent a railing base plate; certainly not one of this size relative to the size of the railing. I would probably only show this in a detail, with independent linework, rather than as part of the model. One other interesting effect to keep in mind should you decide to go this route, if you add a Custom Profile to all of the posts in a Railing that is anchored to a Stair object, the Custom Profile will display for each post, even those that are not drawn in the view because they are above the cut plane of the Stair. Checking the Replace toggle in the properties of the Custom Profile, so that the Profile replaces the graphics of the posts does not affect the display behavior here. The posts will not be drawn, but all of the base plates will show at the Stair, and they will display with ByBlock display properties, not the display properties assigned to any of the post components.