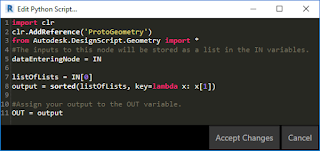First post in this series [Part 1]
Previous post in this series [Part 2]
This post describes the nodes used to separate the Views from the Sheets that were obtained from the ViewSheetSet that the user specified as the source of Views and/or Sheets to be exported. This Dyanmo graph generates file names for the exported Views/Sheets. In order to be able to use the Sheet Number in the file name of exported Sheets, Views and Sheets need to be processed separately when generating the file names as Views do not have a Sheet Number parameter, so that cannot be part of the name generation code for Views. Separating the Views from the Sheets in two separate lists and processing each list separately when generating the file name seemed like the easiest way to handle that.
As noted in Part 2, the
Python Script 1 node generates a list of View and Sheet objects, based on those included in the ViewSheetSet specified by the user. In order to separate that list into two separate lists, the
List.FilterByBoolMask node is used. That requires a Boolean Mask, which is a list of
true and
false values. Items in the original list whose index corresponds to a
true in the Mask list end up in the "in" output list. Those that correspond to
false become part of the "out" list. The nodes in the lower left corner of the image above generate the Boolean Mask:
- The list of Views/Sheets in the Set are fed into the "element" input of a Element.GetParameterValueByName node.
- A String node provides the input to the "parameterName" input, with a value of "Category".
- This creates a list of category objects, representing the category of the items in the View/Sheet list.
- That list of categories is converted to a list of strings, representing the name of each category by the Element.Name node.
- This list of strings is then passed to the Equal x to y? operator node (==), as the "x" input.
- The "y" input is provided by a String node, with the value "Views".
- The output will be a list of true/false values, based on whether the category name is "Views". Any Views on the original list will have a true value, and any Sheets will have a false value on that list.
Feeding the original list of Views/Sheets into the "list" input of the
List.FilterByBoolMask node and the Bool Mask we just created above into the "mask" node will send the Views to the "in" output and the Sheets to the "out" output. These are sent to the respective file name generation nodes, to be covered in the next post in this series.
But before closing, there are two additional nodes in the blue node group in the image above. Eventually, we need to export the Views and/or Sheets, so we need to recombine the separated lists. I chose to put the Views first and the Sheets second, and used a
List.Create node to combine the two. The
List Create node will generate a list with two sublists, one of the Views and one of the Sheets. I just want a single combined list, which the
Flatten node creates.
Note also that it is perfectly acceptable for the ViewSheetSet to have only Views or only Sheets. The nodes above will still generate two separate lists; one will just be empty.
Next post in this series [Part 4]