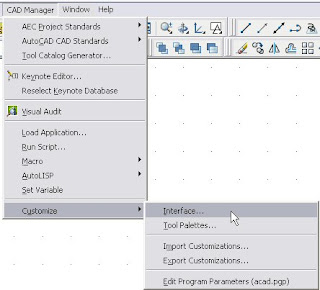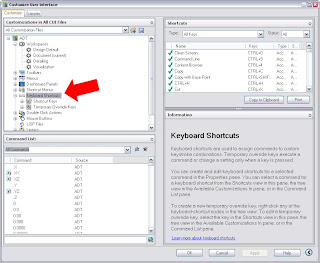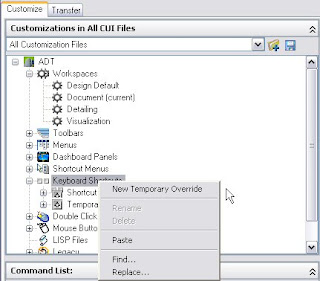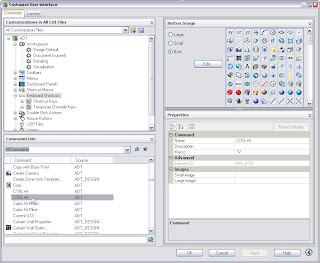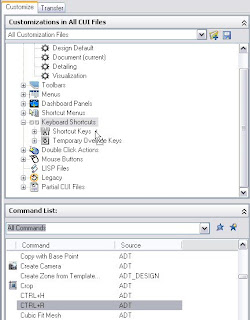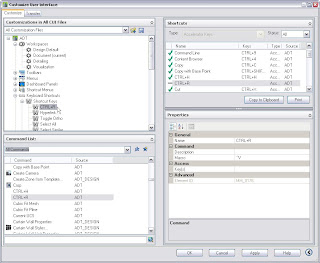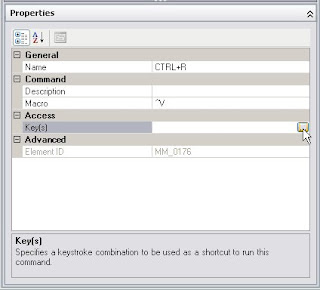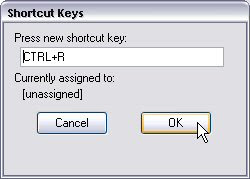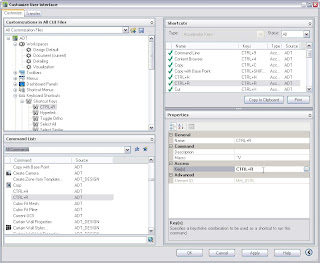I often hear, "Why bother, it will not be built with that level of accuracy in the field and the precision on the dimensions is set to 1/8" anyway?" I understand that in the field, getting to within 1/4" of the design is a very good day, and that any given wall is not straight, nor are any two walls perpendicular or parallel. Your design needs to make allowances for construction tolerances, particularly when a more precise item, such as a factory produced object, is installed adjacent to a less precise item, like a field-built wall. I would argue that you still want to draw accurately so that you know what dimension you "should" have, and then apply your tolerances to that.
One very important reason is that Autodesk Architectural Desktop/AutoCAD Architecture objects can do some strange things when they are not drawn precisely. (And, as Larry Bettes notes in the Discussion Group thread noted below, not only should the objects be drawn precisely, but you want to start from a point that is a whole number, or at least does not require all 16 of the significant figures available.) Another important reason is if you draw your model accurately, you can query the model for information and have a reasonable level of confidence that the information you get back is accurate. Is it just me, or are the very people who draw with the precision set to a large value or "eyeball" when placing a new object or moving an existing one ("Snaps, what are those?" "Keying in a distance takes too much time!") the very same people who think you can take that inaccurate model and blindly add dimensions and everything will be just fine? Perhaps the error between any two adjacent walls is small, and less than construction tolerances, but when you have a number of such inaccuracies added together, you can not always count on them cancelling each other out.
Here is one example of how small imprecisions can add up to sizable error. The total error in this example is small, but keep in mind the precision on the dimension strings is 1/64", and in one foot the error is already four times that. The images below are based on a file I created and posted to this thread in the Autodesk Architectural Desktop 2007 & Prior Discussion Group.
I did modify the dimension style to use the Arial text style and bumped the DIMSCALE up to 2 so that the numbers would be more easily seen in the screen captures.
I started with a dimension style that has its precision set to 1/64" and drew a dimension exactly 1'-0" long. As you can see in the image below, the Measurement property of the dimension indicates 1'-0.00000000".
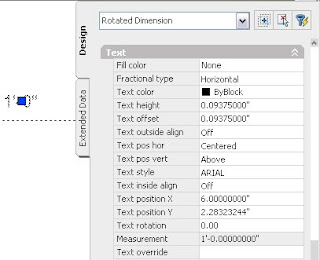
Then I added eight dimensions, each of which displays 1 1/8" as the dimension value (no text overrides here, trust me).

Given this, you would expect a closing dimension to show 3", since 1'-0" - (8 * 1.125") = 3". But you would be wrong, as can be seen below.

How did the closing dimension end up being 3 1/16"? Simple: all eight of the 1 1/8" dimensions are identical, and as shown below, are NOT exactly 1.125", but are instead 1.1175".
 This makes each one just less than 1/128" shy of 1 1/8" (and therefore just over 1/128" more than 1 7/64"), so the value rounds up to the nearest 1/64", or 1 1/8". This gives the impression of 1/8" accuracy without the substance, and allows the closing dimension's measurement, 3.06000000, to be reported at 3 1/16".
This makes each one just less than 1/128" shy of 1 1/8" (and therefore just over 1/128" more than 1 7/64"), so the value rounds up to the nearest 1/64", or 1 1/8". This gives the impression of 1/8" accuracy without the substance, and allows the closing dimension's measurement, 3.06000000, to be reported at 3 1/16".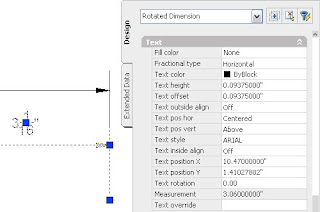
So a series of small inaccuracies can add up to a significant one. And while the difference may still be relatively minor, the point is that by drawing inaccurately, you are allowing the person doing the layout on site to determine where any extra dimension goes or where any missing dimension is taken out. Nine times out of ten you may not care. But that tenth time, when the expensive piece of millwork does not fit, you will care, but it will be too late. If you work on a team with others who rely on the accuracy of your work to do their work, you may find that you care even sooner. With all of the tools at hand in Autodesk Architectural Desktop/AutoCAD Architecture, it really does not take that much additional effort to draw accurately, and the time you save chasing dimension strings that do not add up and dealing with layout issues in the field will more than make up for the extra effort. And you may see fewer wall cleanup issues, to boot!