If you have an instance parameter in a family (shared or family parameter type) and, after starting the "add process" by either using a ribbon tool or by dragging a type from the Project Browser, you then change the value of that instance parameter BEFORE placing the instance, you will find that the value you entered becomes the new default value for subsequent placements of that family. (For shared parameters, it will be the default for the subsequent placement of any family of that same category using that same shared parameter.)
That can be handy if you are placing a number of objects where you want the same instance value, but there may be times when you would like to have the initial value reset back to the default value specified in the family. Here is a tip I picked up in a post by CADastrophe in the AUGI Revit Architecture - General Forum.
You can reset the instance parameter back to the default value by starting the add process and, before placing an instance, using the Type Selector at the top of the Properties palette to choose a different type. It is not necessary to actually place an instance - you can escape out of the add process and the value will be reset to the default. If you do want to place an instance, you can change back to the originally selected type (assuming that you started with the desired type).
Changing the value of an instance parameter AFTER placement (and ending the add process) does not change the default value for the next placement. If, however, you select an object and use the Create Similar tool from the Modify|Object Type ribbon tab on the Create panel or from the right-click context menu, that will set the future default value for any instance parameters to the values of the selected object. These can be reset to the defaults using the technique noted above.
April 25, 2013
April 24, 2013
Origami Alphabet
Here is a guide to the new product logos for the 2014 releases of Autodesk products. I am not 100% certain that I got all of them, and, unfortunately, a few were only available in smaller-sized images. All names are registered trademarks of Autodesk. As always, click on the image to see a larger version.


April 21, 2013
ACA 2014: Additional New Features/Improvements
In addition to the features discussed in the previous four posts, there are several additional additions/improvements to look for in AutoCAD® Architecture 2014.
3D Orbit Performance
The full regeneration that takes place after ending the use of the 3DORBIT command in previous releases of ACA (and AMEP) has been eliminated, allowing you to continue to work on your model without interruption. This does not appear to apply to the 2D Wireframe visual style, during which surface hatching is turned off and after which I still get a regeneration while restoring the surface hatching.
Project Information File Backup
If you are using the Drawing Management of ACA/AMEP, you may have run into a situation where your project information file (.APJ) had become corrupted or accidentally deleted. While not a frequent occurrence, rebuilding this critical file can take a significant amount of time from what is likely an already tight project schedule. In the 2014 release, ACA and AMEP will create a backup APJ file which can be used to replace a corrupt or deleted APJ file. A new backup is created each time a project is opened and the APJ file is different from the current backup file. The backup file is stored in the same folder and with the same name, but with an extension of .AP$. All you need to do to restore the backup is to move the corrupt file to a different folder and then change the extension from .AP$ to .APJ.
Combined Deployment
After setting up deployments for both 32-bit and 64-bit platforms, these can be combined into a single, platform-neutral, deployment by using the CombineDeploy.exe tool. This tool can be found in [AdminImageRootFolder]\Tools.
Adding Extension to a Deployment
Additional software can be included in a deployment, provided that it is an installable component, such as an MSI or a setup.exe. You can include this additional software in the section so labeled on the main Product Selection page.
Autodesk Uninstall Tool
A set of Autodesk products can now be uninstalled with one action, by using the Autodesk Uninstall Tool, rather than uninstalling each product, one at a time, through the Windows Control Panel, Programs, Programs and Features.
Annotation Scaling and Unit Scaling
ACA and AMEP have featured real-world units and a means for varying the display of annotation for different scales since their initial releases. The introduction of annotation scaling in AutoCAD resulted in certain low-level conflicts between the two systems when the drawing units were changed. These conflicts have been eliminated.
IFC
Both Column-Grid and Enhanced-Custom-Grid can now be exported to IfcGrid.
3D Orbit Performance
The full regeneration that takes place after ending the use of the 3DORBIT command in previous releases of ACA (and AMEP) has been eliminated, allowing you to continue to work on your model without interruption. This does not appear to apply to the 2D Wireframe visual style, during which surface hatching is turned off and after which I still get a regeneration while restoring the surface hatching.
Project Information File Backup
If you are using the Drawing Management of ACA/AMEP, you may have run into a situation where your project information file (.APJ) had become corrupted or accidentally deleted. While not a frequent occurrence, rebuilding this critical file can take a significant amount of time from what is likely an already tight project schedule. In the 2014 release, ACA and AMEP will create a backup APJ file which can be used to replace a corrupt or deleted APJ file. A new backup is created each time a project is opened and the APJ file is different from the current backup file. The backup file is stored in the same folder and with the same name, but with an extension of .AP$. All you need to do to restore the backup is to move the corrupt file to a different folder and then change the extension from .AP$ to .APJ.
Combined Deployment
After setting up deployments for both 32-bit and 64-bit platforms, these can be combined into a single, platform-neutral, deployment by using the CombineDeploy.exe tool. This tool can be found in [AdminImageRootFolder]\Tools.
Adding Extension to a Deployment
Additional software can be included in a deployment, provided that it is an installable component, such as an MSI or a setup.exe. You can include this additional software in the section so labeled on the main Product Selection page.
Autodesk Uninstall Tool
A set of Autodesk products can now be uninstalled with one action, by using the Autodesk Uninstall Tool, rather than uninstalling each product, one at a time, through the Windows Control Panel, Programs, Programs and Features.
Annotation Scaling and Unit Scaling
ACA and AMEP have featured real-world units and a means for varying the display of annotation for different scales since their initial releases. The introduction of annotation scaling in AutoCAD resulted in certain low-level conflicts between the two systems when the drawing units were changed. These conflicts have been eliminated.
IFC
Both Column-Grid and Enhanced-Custom-Grid can now be exported to IfcGrid.
April 14, 2013
ACA 2014: Tools from the DACH Extension
Four of the more popular tools that had been available to German, Austrian and Swiss subscribers have been made available to all AutoCAD® Architecture users. The Roombook ribbon tab from ACA 2013 has been renamed Vision Tools, and you will find these new tools there.

Display By Layer
The Display Order panel features one tool, Display By Layer, which runs the AecLayerOrder command.
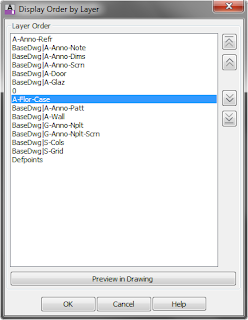
This tool allows you to rank the layers in a drawing and then have the display order set by the order in which the layers are ranked. This is a one-time deal. Future objects will appear on top of all previous objects; after setting the draw order by layer, that order is not dynamically applied to future objects. You can, of course, re-run the command, and the list is "remembered" with the drawing, so you do not need to recreate the list after saving, closing and then reopening the file. Note also that there is no way to "automatically clear" the draw order and return to what it was prior to applying this command. Two less-than-obvious ways this feature works involve external references. While you can re-order the layers of an external reference in the list and have it affect the display order, there are two limitations:
Escarpment
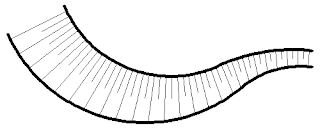
Use the Escarpment tool (AecEscarpment command) on the Graphics panel to create the linework often used to depict a sloping condition quickly and easily. You only need to pick the upper and lower sides and provide a distance between lines on the upper side. The generated linework is placed as a Block Reference, on the current layer; nested objects are on the current layer with ByBlock color, linetype, plotstyle (for drawings using named plot styles) and lineweight and ByLayer transparency and material.
To Layer 0
The To Layer 0 tool (AecMoveBlockToLayer0 command) on the Block Definition panel moves all nested objects within the Block Definition of a selected Block Reference to Layer 0. Unlike the Set Nested Objects to ByBlock option on the right-click menu when a block reference is selected (SetNestedObjectsByBlock command), this tool only changes the layer of the nested objects and leaves other attributes (color, linetype, plot style, and lineweight) alone. The SetNestedObjectsByBlock command also changes the color, linetype, plot style, and lineweight of the nested objects to ByBlock. The To Layer 0 tool also works on nested blocks, setting the objects within them to layer 0 as well; the SetNestedObjectsByBlock command does not affect objects within nested blocks.
Change Block
This tool runs the AecChangeBlock command, which allows you to select one or more Block References (which can have different Block Definitions) in the drawing and specify another Block Definition in the drawing for them. Insertion point, scale factors, layer, color, etc. remain unchanged. You have to type in the name of the new Block Definition. The command does offer a "?" option, which will list all of the Block Definitions in the drawing on the command line, for your reference.

Display By Layer
The Display Order panel features one tool, Display By Layer, which runs the AecLayerOrder command.
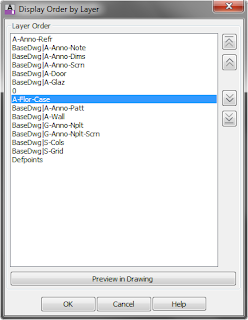
This tool allows you to rank the layers in a drawing and then have the display order set by the order in which the layers are ranked. This is a one-time deal. Future objects will appear on top of all previous objects; after setting the draw order by layer, that order is not dynamically applied to future objects. You can, of course, re-run the command, and the list is "remembered" with the drawing, so you do not need to recreate the list after saving, closing and then reopening the file. Note also that there is no way to "automatically clear" the draw order and return to what it was prior to applying this command. Two less-than-obvious ways this feature works involve external references. While you can re-order the layers of an external reference in the list and have it affect the display order, there are two limitations:
- Even though you can intermingle layers from an external reference with those of the host drawing and those of other external references, the net effect is to re-order the display of objects within the external reference relative to one another. All of the objects within a given external reference then are drawn relative to other objects based on the layer on which the external reference is inserted. For example, in the dialog above, even though the host layer A -Flor-Case appears in the list above the externally referenced layer BaseDwg|A-Wall, because the BaseDwg external reference is inserted on layer A-Anno-Refr (at the top of the list), all objects in the BaseDwg external reference will appear above objects on A-Flor-Case (or any other host drawing layer other than A-Anno-Refr).
- After saving a file with external references to which Display By Layer has been applied and then closing it, when you re-open the file, the display order applied to the layers in the externally referenced files is not automatically applied. The Layer Order list is remembered, however, so you can re-run the command to get the externally referenced layers order back to the way it was prior to saving/closing the file.
Escarpment
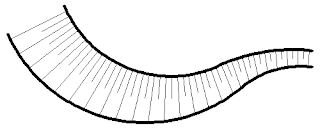
Use the Escarpment tool (AecEscarpment command) on the Graphics panel to create the linework often used to depict a sloping condition quickly and easily. You only need to pick the upper and lower sides and provide a distance between lines on the upper side. The generated linework is placed as a Block Reference, on the current layer; nested objects are on the current layer with ByBlock color, linetype, plotstyle (for drawings using named plot styles) and lineweight and ByLayer transparency and material.
To Layer 0
The To Layer 0 tool (AecMoveBlockToLayer0 command) on the Block Definition panel moves all nested objects within the Block Definition of a selected Block Reference to Layer 0. Unlike the Set Nested Objects to ByBlock option on the right-click menu when a block reference is selected (SetNestedObjectsByBlock command), this tool only changes the layer of the nested objects and leaves other attributes (color, linetype, plot style, and lineweight) alone. The SetNestedObjectsByBlock command also changes the color, linetype, plot style, and lineweight of the nested objects to ByBlock. The To Layer 0 tool also works on nested blocks, setting the objects within them to layer 0 as well; the SetNestedObjectsByBlock command does not affect objects within nested blocks.
Change Block
This tool runs the AecChangeBlock command, which allows you to select one or more Block References (which can have different Block Definitions) in the drawing and specify another Block Definition in the drawing for them. Insertion point, scale factors, layer, color, etc. remain unchanged. You have to type in the name of the new Block Definition. The command does offer a "?" option, which will list all of the Block Definitions in the drawing on the command line, for your reference.
April 10, 2013
ACA 2014: Door and Window Placement
Your requests have been heard. Prior to the 2011 release, when placing Doors and Windows, you had a choice between Unconstrained and Offset/Center, where the latter would center the Door or Window on a Wall segment if you click near the midpoint of that Wall segment or would offset the opening a user-set distance from the end of the Wall segment when clicking near that end. The 2011 release introduced a number of additional placement options, but in order to offer these, the Offset/Center option was split into two separate choices, Offset and Center. (Read more about this change in the 2011 release in a four-part series of posts starting here.) Many missed the convenience of having Offset/Center as a single choice and complained about lost efficiency in placing Doors and Windows. The 2014 release brings back the combined Offset/Center option

while keeping the options added in the 2011 release, as seen below on the Wall contextual ribbon tab, on the General panel.

In addition to restoring the combined Offset/Center option, you also now have options prior to placement for the justification of a Door or Window within the width of the Wall: in addition to the previous default initial justification of Center, you can now choose from Left and Right.

Where the Window is placed for Left or Right justification is determined the same way that Left and Right justification are determined for the Wall itself. Looking from the starting point of the Wall toward the end point, Left justification is to the left side of the Wall and Right justification is to the right side of the Wall.

If neither of these features gets your Door or Window placed exactly where you want it, the Reposition Along Wall and Reposition Within Wall tools are still available on the Door or Window contextual ribbon tabs or right-click menus, as well as the grip editing options.

while keeping the options added in the 2011 release, as seen below on the Wall contextual ribbon tab, on the General panel.

In addition to restoring the combined Offset/Center option, you also now have options prior to placement for the justification of a Door or Window within the width of the Wall: in addition to the previous default initial justification of Center, you can now choose from Left and Right.

Where the Window is placed for Left or Right justification is determined the same way that Left and Right justification are determined for the Wall itself. Looking from the starting point of the Wall toward the end point, Left justification is to the left side of the Wall and Right justification is to the right side of the Wall.

If neither of these features gets your Door or Window placed exactly where you want it, the Reposition Along Wall and Reposition Within Wall tools are still available on the Door or Window contextual ribbon tabs or right-click menus, as well as the grip editing options.
April 01, 2013
ACA 2014: Command Line Search
AutoCAD® Architecture 2014 expands upon the new AutoCAD 2014 feature that allows you to type in a few characters of a content item's name to initiate an "add" command for that content type, using that specific content. In ACA, this means you can add an instance of an object of a specific style or definition, just by typing in a few letters of the style/definition name, and then picking the style or definition from a list. This feature works on Curtain Wall Styles, Door Styles, Door/Window Assembly Styles, Railing Styles, Slab Styles, Space Styles, Stair Styles, Structural Member Styles, Wall Styles, Window Styles, AEC Dimension Styles, Schedule Table Styles, Zone Styles, AEC Polygon Styles, Mask Block Definitions and Multi-View Block Definitions. It will not work for Mass Element Styles or 2D Section/Elevation Styles.
To determine if this feature is active, select the Customize tool (wrench icon) on the Command Line and choose Input Search Options from the context menu. In the Input Search Options dialog, verify that the Search content at command line toggle (top of right side) is checked, and, in the Content Type box, that the Architecture toggle is checked. You can control which AutoCAD content types are available through Command Line search using the other toggles in the Content Type area.
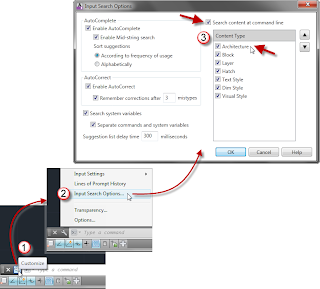
With the feature activated, simply type a few letters in the name of the style or definition for which you want to create a new instance, and a list will pop up above the Command Line. Depending on the number of types of object names and the number of names that match the typed string, you may get a list of style names, with or without a scroll bar.
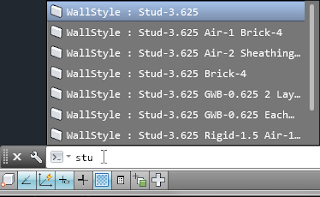
If you have tool tips enabled, you can hover over one of the choices on the list and see the entire command string that would be sent to the Command Line if you select that item.
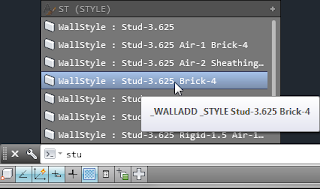
If you pick an ACA style/definition from the list, the appropriate "add" command is executed, and the style or definition is set to the one chosen. All other defaults are based on the last use of that command. See the Command Line for the next prompt or other options.
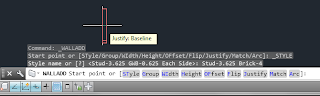
Depending upon what is typed and the names of both ACA styles/definitions and the names of AutoCAD content and command names, you may get a single line for the desired style/definition type, with a "+" (plus sign) at the right end.
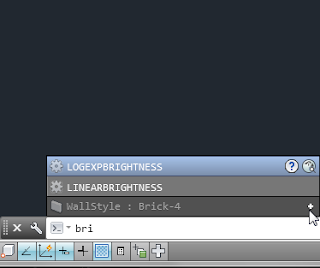
Select the "+" to expand the list and show all of the styles/definitions of that type, as well as any matching AutoCAD object styles, in this case, Walls Styles and Hatch patterns with "bri" in the name.
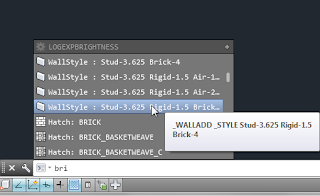
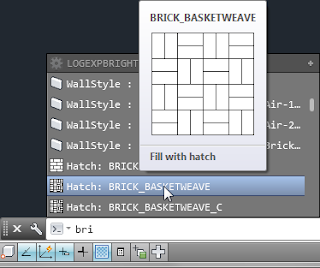
This new feature can speed up the process of adding an ACA object whose style/definition is already in the drawing where there is no identifiable instance on the screen to select and choose Add Selected from the contextual ribbom tab or from the right-click menu.
To determine if this feature is active, select the Customize tool (wrench icon) on the Command Line and choose Input Search Options from the context menu. In the Input Search Options dialog, verify that the Search content at command line toggle (top of right side) is checked, and, in the Content Type box, that the Architecture toggle is checked. You can control which AutoCAD content types are available through Command Line search using the other toggles in the Content Type area.
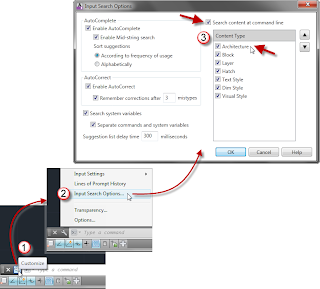
With the feature activated, simply type a few letters in the name of the style or definition for which you want to create a new instance, and a list will pop up above the Command Line. Depending on the number of types of object names and the number of names that match the typed string, you may get a list of style names, with or without a scroll bar.
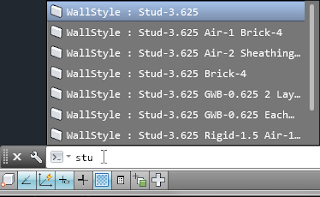
If you have tool tips enabled, you can hover over one of the choices on the list and see the entire command string that would be sent to the Command Line if you select that item.
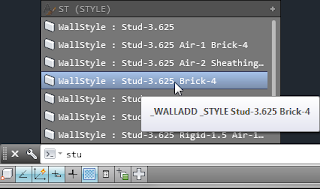
If you pick an ACA style/definition from the list, the appropriate "add" command is executed, and the style or definition is set to the one chosen. All other defaults are based on the last use of that command. See the Command Line for the next prompt or other options.
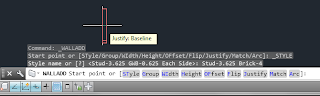
Depending upon what is typed and the names of both ACA styles/definitions and the names of AutoCAD content and command names, you may get a single line for the desired style/definition type, with a "+" (plus sign) at the right end.
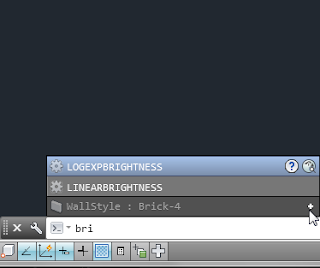
Select the "+" to expand the list and show all of the styles/definitions of that type, as well as any matching AutoCAD object styles, in this case, Walls Styles and Hatch patterns with "bri" in the name.
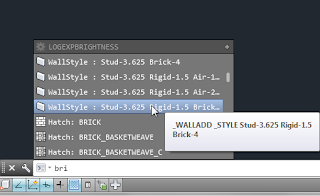
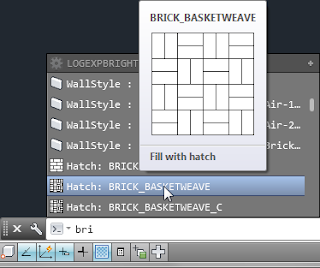
This new feature can speed up the process of adding an ACA object whose style/definition is already in the drawing where there is no identifiable instance on the screen to select and choose Add Selected from the contextual ribbom tab or from the right-click menu.
Subscribe to:
Posts (Atom)