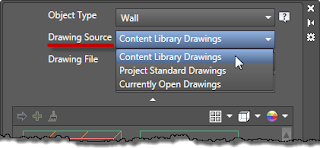The Styles Browser Interface (Continued)
Part 1 focused on the top part of the Styles Browser; this article will examine the style/defintion list box and related controls.
The Styles Browser has a tool bar at the top of the style/defintion list box. Three tools at the right side of this bar control how the styles/definitions are viewed: Preview Size, View Direction and Color Selection. As seen in the image below, the Preview Size tool has a drop-down list which offers four viewing choices: Small, Medium and Large preview images and Details, which shows just names and descriptions in text. Note that selecting the Details option will disable the View Direction and Color Selection tools, as these settings do not apply to the Details view. The icon of the currently selected tool is displayed on the tool button.
The View Direction tool has a drop-down list which offers the six standard othogonal and four standard isometric view directions. The initial default view direction varies with the Object Type selected. As with the Preview Size tool, the icon of the currently selected view direction is displayed on the tool button.
The Color Selection tool has a drop-down that allows you to select the background color of the preview images. The None option uses the palette background color. You can choose from a range of color swatches, including AutoCAD® index colors 1-9, or choose the More Colors option at the bottom to open the standard color selection dialog, offering the full range of Index colors, True Color and Color Books. A Recent Colors section is offered if you choose a color not offered on the pull-down. Setting a background color other than None (such as matching your AutoCAD background color) may be useful if you find it hard to see the preview graphics images with the Styles Browser background color.
When AEC Dimension, Display Theme or Zone are chosen as the Object Type, the tools at the right end of the tool bar will all be disabled, as the only view option for these is Details.
Hovering over a style or definition in the list box will display a Tool Tip, whether or not Tool Tips are enabled in the Options dialog, on the Display tab. Most styles/definitions have a two-stage tool tip; the first stage is all text, listing the style/definition name, description and the source file (or Current Drawing for styles/definitions in the current drawing). If you hover longer, the Tool Tip will expand to include image previews showing that style/definition in isometric, left, front and plan views. There is no expanded Tool Tip with graphics for the AEC Dimension, Display Theme and Zone Object Types.
The tools at the left side of the tool bar control the use of the styles/definitions displayed in the Styles Browser: Import styles, Add object and Apply style to selection. Selecting one of the styles or definition in the list box enables the relevant tools. The Import styles tool will be inactive if a style/definition from the current drawing is selected. The Apply style to selection tool will be inactive if no objects of the selected Object Type are selected in the current drawing. The same three options are available in a context menu when you right click on a style or definition. You can also double click on a style/definition to initiate the ADD command for that object type, using the selected style/definition (imported into the current drawing, if necessary).
When all of the objects that are selected in the current drawing are of the current Object Type and are all of the same style/definition, then that style/definition will be outlined in blue. When a style is selected, the entire style is highlighted in blue. If the cursor moves off of the palette, the blue color is removed, but the selected tool remains highlighted. If you wish to clear the current style/definition selection, press the ESC key.
If the current drawing already has a style/definition of the same name as one in a source file, a green checkmark will appear next to the style(s)/definition(s) in the source file(s). You will not be able to import these styles, and if you choose the Add or Apply options for these styles, the style/definition in the current drawing will be used. You cannot use the Styles Browser to update a style in the current drawing with one of the same name in a source file. Use the Style Manager to do this, when necessary.
All of the usual options for displaying a palette apply to the Styles Browser: Transparency, Auto-hide, Docking and Anchorage. Right click on the palette title spine and use the context menu to choose your display options.
The Styles Browser provides easy access to styles and definitions from office standard source files, project standards files and currently open drawings, without the need to create or maintain an extensive set of tool palettes and tools. When you upgrade to AutoCAD® Architecture 2016, try it out and see if it can improve your workflow.
March 28, 2015
March 25, 2015
ACA/AMEP 2016: Styles Browser Part 1
A new modeless (can be open while executing other commands) palette has been added to the 2016 releases of AutoCAD® Architecture and AutoCAD® MEP, the Styles Browser. You can use the Styles Browser to quickly review the AEC object styles available in your choice of Content Library Drawings, Project Standard Drawings or Currently Open Drawings. Once you find the desired style, you can import it into the current drawing, add an object using the selected style or assign the selected style to an object of that type already in the drawing. Using the Styles Manager, you can avoid the need to create and maintain a Tool palette tool for every office standard style while still providing easy access to those styles. You can easily add additional source files, when needed for a specific project, to provide access to project-specific content without creating project-specific Tool palettes.
Opening the Styles Browser
As with most everything AutoCAD-related, there are a number of ways to access the Styles Browser.
The Styles Browser Interface
The top portion of the palette contains three pull-down lists, a Search Style edit box and a button to open the online help to the Styles Browser topic. The selections made in the pull-downs and the search string entered into the edit box, if any, will determine the styles/definitions that you will be offered in the style list box below. While you can visit the pull-downs in any order, it makes the most sense to start from the top and work your way down, in order, as the choices available in the third list will be affected by what is set in the first two.
The Object Type pull-down contains a list of all of the object types that are supported in the Styles Browser, divided into separate sections for Architectural Objects, Documentation Objects and Multi-Purpose Objects. Use the +/- button at the left side of the section headers to expand or contract each section. Select the object type on which you wish to operate. The image below is a composite to show the entire list.
The Drawing Source pull-down offers up to three options for determining the possible drawing sources for styles: Content Library Drawings, Project Standard Drawings or Currently Open Drawings. Content Library files are user-selected files that contain "office standard" styles. These can include the same files you use as source files for your Tool palette tools, and the initial list includes the out-of-the-box style source files. (See below for more on this.) Project Standard Drawings will only be included on the list if you have an ACA Project (Project Browser/Project Navigator) open. As you might expect, Currently Open Drawings will make the styles/definitions in all currently open drawings available.
The third pull-down, Drawing File, allows you to further refine the source files used for the styles/definitions that are displayed. The choices here will vary with the Object Type and Drawing Source selected in the first two pull-down lists. The list starts with All Drawings, which will include all of the drawings included in the selected Drawing Source, plus the current drawing. Current Drawing will only show items from the current drawing. All Without Current Drawing will show styles/definitions only from the file(s) from the specified Drawing Source, but will not include those in the current drawing. These three choices will then be followed by the individual file(s) from the specified Drawing Source, allowing you to limit the items shown to just that one drawing. When using Currently Open Drawings as your Drawing Source and only one drawing file open, selecting All Without Current Drawing in the Drawing File drop-down list will result in an empty style/definition list box, since there are no other drawings open. You can only select one item from the Drawing File dropdown list, so you will not, for example, be able to hold down the CTRL key and choose two individual drawings. Similarly, if Project Standard Drawings is selected as the Drawing Source when Project Standards is disabled for the current Project, choosing All Without Current Drawing in the Drawing File drop-down list will also result in an empty style/definition list box.
The final means of affecting the styles/definitions that are shown in the style list box is the Search Style edit box. Any text entered here is compared to the names of the styles/definitions that meet the criteria of the choices made in the three pull-down lists, and only those that match the string are shown. Any portion of the name may be entered; for example, in the image below, only the Wall Styles that have the text Air-2 somewhere in the style name are shown. The entered text is treated as a wild-card string, with an * before and after the text. You cannot, however, type wildcard characters as part of the search string; all typed characters are interpreted literally.
As previously mentioned, you can customize the drawings included when Content Library Drawings is the selected Drawing Source. To do so, select Content Library Drawings as the Drawing Source, and then select the Drawing File pull-down list. At the bottom of the list, select the Manage Content Library button. This will open the Content Drawings Library dialog, in which you can add or remove drawing files from the list of source files for the Object Type selected in the top drop-down list. Make note of the Save as default toggle in the lower left corner. With this toggle unchecked, you can make "temporary" changes to the list of content drawings by adding and/or removing files and selecting OK. For example, if your current project does not have any Walls with brick components, you could remove the brick Wall source file from the list temporarily. Any "temporary" changes will persist, even after closing and reopening the program. You can, however, restore the saved list by reopening the Content Drawings Library dialog and using the Restore button. If you want to change that saved list, make the desired changes, check the Save as default toggle and then select OK.
Once you have made your selections in the drop-down lists, you may wish to save some of that vertical space in the palette. You can do so by selecting the button with the upward pointing arrowhead icon, bewteen the Search Style edit box and the style/defintion list box. This will leave only the Object Type pull-down list and expand the area available to list box. In the collapsed state, you can make changes to the Object Type selection. If you do so, the Drawing Source and Drawing File choices will remain the same, but any text in the Search Style edit box will be cleared. Select the button again (now with a downward pointing arrowhead), to expand the filter controls if you want to make changes or add text to the Search Style edit box.
The final feature in the top portion of the palette is the Help button (speech bubble icon with ?), which provides direct access to the online help topic on the Styles Browser.
In Part 2, the features associated with the style/definition list box, and the ways of using the Style Browser will be covered.
Opening the Styles Browser
As with most everything AutoCAD-related, there are a number of ways to access the Styles Browser.
- From the ribbon: On the Home ribbon tab, on the Build panel, select the bottom half of the Tools split button, and then choose Styles Browser from the context menu.
- From the Command line: Type STYLESBROWSER and press the ENTER key.
- From the Properties pallete with a style-based AEC object selected: On the Design tab, under the Basic category, under the General subcategory, with the Style Preview active, select anywhere in the Style Preview area.
- From the Properties pallete with a style-based AEC object selected: On the Design tab, under the Basic category, under the General subcategory, with the Style Preview inactive, on the Style property, select the Select a style button (binoculars icon) at the far right side.
The Styles Browser Interface
The top portion of the palette contains three pull-down lists, a Search Style edit box and a button to open the online help to the Styles Browser topic. The selections made in the pull-downs and the search string entered into the edit box, if any, will determine the styles/definitions that you will be offered in the style list box below. While you can visit the pull-downs in any order, it makes the most sense to start from the top and work your way down, in order, as the choices available in the third list will be affected by what is set in the first two.
The Object Type pull-down contains a list of all of the object types that are supported in the Styles Browser, divided into separate sections for Architectural Objects, Documentation Objects and Multi-Purpose Objects. Use the +/- button at the left side of the section headers to expand or contract each section. Select the object type on which you wish to operate. The image below is a composite to show the entire list.
The Drawing Source pull-down offers up to three options for determining the possible drawing sources for styles: Content Library Drawings, Project Standard Drawings or Currently Open Drawings. Content Library files are user-selected files that contain "office standard" styles. These can include the same files you use as source files for your Tool palette tools, and the initial list includes the out-of-the-box style source files. (See below for more on this.) Project Standard Drawings will only be included on the list if you have an ACA Project (Project Browser/Project Navigator) open. As you might expect, Currently Open Drawings will make the styles/definitions in all currently open drawings available.
The third pull-down, Drawing File, allows you to further refine the source files used for the styles/definitions that are displayed. The choices here will vary with the Object Type and Drawing Source selected in the first two pull-down lists. The list starts with All Drawings, which will include all of the drawings included in the selected Drawing Source, plus the current drawing. Current Drawing will only show items from the current drawing. All Without Current Drawing will show styles/definitions only from the file(s) from the specified Drawing Source, but will not include those in the current drawing. These three choices will then be followed by the individual file(s) from the specified Drawing Source, allowing you to limit the items shown to just that one drawing. When using Currently Open Drawings as your Drawing Source and only one drawing file open, selecting All Without Current Drawing in the Drawing File drop-down list will result in an empty style/definition list box, since there are no other drawings open. You can only select one item from the Drawing File dropdown list, so you will not, for example, be able to hold down the CTRL key and choose two individual drawings. Similarly, if Project Standard Drawings is selected as the Drawing Source when Project Standards is disabled for the current Project, choosing All Without Current Drawing in the Drawing File drop-down list will also result in an empty style/definition list box.
The final means of affecting the styles/definitions that are shown in the style list box is the Search Style edit box. Any text entered here is compared to the names of the styles/definitions that meet the criteria of the choices made in the three pull-down lists, and only those that match the string are shown. Any portion of the name may be entered; for example, in the image below, only the Wall Styles that have the text Air-2 somewhere in the style name are shown. The entered text is treated as a wild-card string, with an * before and after the text. You cannot, however, type wildcard characters as part of the search string; all typed characters are interpreted literally.
As previously mentioned, you can customize the drawings included when Content Library Drawings is the selected Drawing Source. To do so, select Content Library Drawings as the Drawing Source, and then select the Drawing File pull-down list. At the bottom of the list, select the Manage Content Library button. This will open the Content Drawings Library dialog, in which you can add or remove drawing files from the list of source files for the Object Type selected in the top drop-down list. Make note of the Save as default toggle in the lower left corner. With this toggle unchecked, you can make "temporary" changes to the list of content drawings by adding and/or removing files and selecting OK. For example, if your current project does not have any Walls with brick components, you could remove the brick Wall source file from the list temporarily. Any "temporary" changes will persist, even after closing and reopening the program. You can, however, restore the saved list by reopening the Content Drawings Library dialog and using the Restore button. If you want to change that saved list, make the desired changes, check the Save as default toggle and then select OK.
Once you have made your selections in the drop-down lists, you may wish to save some of that vertical space in the palette. You can do so by selecting the button with the upward pointing arrowhead icon, bewteen the Search Style edit box and the style/defintion list box. This will leave only the Object Type pull-down list and expand the area available to list box. In the collapsed state, you can make changes to the Object Type selection. If you do so, the Drawing Source and Drawing File choices will remain the same, but any text in the Search Style edit box will be cleared. Select the button again (now with a downward pointing arrowhead), to expand the filter controls if you want to make changes or add text to the Search Style edit box.
The final feature in the top portion of the palette is the Help button (speech bubble icon with ?), which provides direct access to the online help topic on the Styles Browser.
In Part 2, the features associated with the style/definition list box, and the ways of using the Style Browser will be covered.
Labels:
2016,
ACA,
New Features,
Styles Browser
March 21, 2015
ACA 2016: Quick Notes
Here are some quick thoughts on the upcoming 2016 release of AutoCAD Architecture, while you wait for more in-depth articles on new features.
No change in file format!
Same interface color scheme choices as 2015 (truly dark Dark and Light).
The Drawing Window Status bar has now been completely removed from ACA and AMEP, and the tools that had been there in 2015 - Display Configuration control, Cut Plane control and System Tray - have been moved to the Application Status Bar, which is now referred to as the Status Bar. The "Cut Plane" text in the Cut Plane control has been replaced with an icon, and the control will only be displayed when Model Space is active. The STATUSBAR system variable now only supports values of 0 (Status Bar off) and 1 (Status Bar on). The Status Bar will now also wrap onto a second row if more tools are turned on that will fit on a single row.
The "New Tab" has been renamed to "Start". The content on both the Create and Learn pages of the Start tab is similar to the 2015 New Tab. (In 2016, I have a Notifications area that is not present in 2015 - I am not certain if that is new, or that I just do not have any current notifications in 2015.)
The Start tab remains available even after you start a new drawing or open and existing one, unlike the New Tab in 2015. It does not have a close button ("X") at the right end of the tab, like drawing tabs (and the 2015 New Tab) do. For those who would prefer to do without the Start tab, the former NEWTABMODE system variable from 2015 has been renamed to STARTMODE. Set it to 0 to close the Start tab and disable it on future launches. Set it to 1 to re-enable the Start tab. Note that when changing the value from 0 to 1, you will have to close and restart the program to get a Start tab; one will not immediately appear in the interface after changing the value to 1. There is no equivalent of the old NEWTABMODE setting of 2, which allowed the "+" button to the right of the tabs to open a new file based on the default template, rather than creating another New Tab (NEWTABMODE = 1 behavior). Since the Start tab is now either always on or always off, the "+" button always opens a new file based on the default template (or opens a dialog asking you to select a template file if no default template is specified). When creating a deployment, you have the option to enable or disable the display of the Start tab.
New CLOSEALLOTHER command allows you to close all but the current drawing tab from the command line. As in 2015, you can also right click on any drawing tab and choose the Close All Other Drawings to close all drawing tabs other than the one on which you right clicked (which does not have to be the current drawing tab).
Coordination models created in Navisworks (NWD or NWC files) can now be attached to a drawing using the means use to attach other reference files (DWGs, DGNs, PDFs, image files, etc.), as well as the new CMATTACH command (-CMATTACH for the command line version). If the current drawing file is included in the coordination model, you have the option to turn off the current drawing's geometry in the coordination model. You can also apply color fading and opacity fading to the coordination model, to improve your ability to distinguish between the coordination model and the current drawing geometry. This feature requires a 64-bit system, with hardware acceleration turned on.
No change in file format!
Same interface color scheme choices as 2015 (truly dark Dark and Light).
The Drawing Window Status bar has now been completely removed from ACA and AMEP, and the tools that had been there in 2015 - Display Configuration control, Cut Plane control and System Tray - have been moved to the Application Status Bar, which is now referred to as the Status Bar. The "Cut Plane" text in the Cut Plane control has been replaced with an icon, and the control will only be displayed when Model Space is active. The STATUSBAR system variable now only supports values of 0 (Status Bar off) and 1 (Status Bar on). The Status Bar will now also wrap onto a second row if more tools are turned on that will fit on a single row.
The "New Tab" has been renamed to "Start". The content on both the Create and Learn pages of the Start tab is similar to the 2015 New Tab. (In 2016, I have a Notifications area that is not present in 2015 - I am not certain if that is new, or that I just do not have any current notifications in 2015.)
The Start tab remains available even after you start a new drawing or open and existing one, unlike the New Tab in 2015. It does not have a close button ("X") at the right end of the tab, like drawing tabs (and the 2015 New Tab) do. For those who would prefer to do without the Start tab, the former NEWTABMODE system variable from 2015 has been renamed to STARTMODE. Set it to 0 to close the Start tab and disable it on future launches. Set it to 1 to re-enable the Start tab. Note that when changing the value from 0 to 1, you will have to close and restart the program to get a Start tab; one will not immediately appear in the interface after changing the value to 1. There is no equivalent of the old NEWTABMODE setting of 2, which allowed the "+" button to the right of the tabs to open a new file based on the default template, rather than creating another New Tab (NEWTABMODE = 1 behavior). Since the Start tab is now either always on or always off, the "+" button always opens a new file based on the default template (or opens a dialog asking you to select a template file if no default template is specified). When creating a deployment, you have the option to enable or disable the display of the Start tab.
New CLOSEALLOTHER command allows you to close all but the current drawing tab from the command line. As in 2015, you can also right click on any drawing tab and choose the Close All Other Drawings to close all drawing tabs other than the one on which you right clicked (which does not have to be the current drawing tab).
Coordination models created in Navisworks (NWD or NWC files) can now be attached to a drawing using the means use to attach other reference files (DWGs, DGNs, PDFs, image files, etc.), as well as the new CMATTACH command (-CMATTACH for the command line version). If the current drawing file is included in the coordination model, you have the option to turn off the current drawing's geometry in the coordination model. You can also apply color fading and opacity fading to the coordination model, to improve your ability to distinguish between the coordination model and the current drawing geometry. This feature requires a 64-bit system, with hardware acceleration turned on.
March 15, 2015
ACA: Column Labels
Those who have used the AecColumnGridLabel command (COLUMNGRIDLABEL also works; on the Column Grid contextual ribbon tab, on the Label panel, the Label tool) to add grid bubbles to a "standard" Column Grid object will recall that there are radio buttons on both the X-Labeling and Y-Labeling tabs to choose either an Ascending or Descending order for the labels.
For Custom Column Grids created by converting linework, the AecCustomColumnGridLabelAdd and AecCustomColumnGridLabelEdit commands (CUSTOMCOLUMNGRIDLABELADD and CUSTOMCOLUMNGRIDLABELEDIT; on the Column Grid contextual ribbon tab, on the Label panel, the Add Labels and Edit Labels tools) allow you to select one or more of the custom grids and add/edit grid bubbles. When more than one grid is selected, an increasing sequence of label values is generated, based on the order the grid were selected, so you can control the ordering when selecting the grid lines.
Control over the ordering of grid labels when creating or editing Enhanced Custom Column Grids is also possible. You could place the grid and then use the same commands/tools noted above for Custom Column Grids, but that would not allow you to take advantage of the automatic secondary label formatting available with the enhanced custom grid. The good news is that you can control the ordering of the labels either when initially creating an Enhanced Custom Column Grid (AecCustomColumnGrid or CUSTOMCOLUMNGRID; on the Home ribbon tab, on the Build panel, the Enhanced Custom Grid tool) or editing one (AecCustomColumnGridEdit or CUSTOMCOLUMNGRIDEDIT; on the Column Grid contextual ribbon tab, on the Custom Grid panel, the Edit Grid tool). Either of these actions opens the Column Grid dialog.
The bad news is the location of where you would indicate whether you want an ascending (the initial default) or descending order is not immediately obvious, as it is in the Column Grid Labeling Dialog for standard Column Grids. What you need to do is select the X-Labeling and/or Y-Labeling drop-down lists in the Bubble Parameters area, Label Format sub-area, and choose the Custom: ZZZ option, where ZZZ is a varying string indicating the currently selected labeling options. As shown in the image below, the Custom Label dialog that appears after making that selection allows you to choose the ordering (Left to Right or Right to Left for the X-Labeling and Bottom to Top or Top to bottom for the Y-labeling). Any changes made in the Custom Label dialog will be reflected in the Preview pane of the Column Grid dialog, and, after pressing OK to dismiss the Column Grid dialog, in the actual labels in the drawing.
For Custom Column Grids created by converting linework, the AecCustomColumnGridLabelAdd and AecCustomColumnGridLabelEdit commands (CUSTOMCOLUMNGRIDLABELADD and CUSTOMCOLUMNGRIDLABELEDIT; on the Column Grid contextual ribbon tab, on the Label panel, the Add Labels and Edit Labels tools) allow you to select one or more of the custom grids and add/edit grid bubbles. When more than one grid is selected, an increasing sequence of label values is generated, based on the order the grid were selected, so you can control the ordering when selecting the grid lines.
Control over the ordering of grid labels when creating or editing Enhanced Custom Column Grids is also possible. You could place the grid and then use the same commands/tools noted above for Custom Column Grids, but that would not allow you to take advantage of the automatic secondary label formatting available with the enhanced custom grid. The good news is that you can control the ordering of the labels either when initially creating an Enhanced Custom Column Grid (AecCustomColumnGrid or CUSTOMCOLUMNGRID; on the Home ribbon tab, on the Build panel, the Enhanced Custom Grid tool) or editing one (AecCustomColumnGridEdit or CUSTOMCOLUMNGRIDEDIT; on the Column Grid contextual ribbon tab, on the Custom Grid panel, the Edit Grid tool). Either of these actions opens the Column Grid dialog.
The bad news is the location of where you would indicate whether you want an ascending (the initial default) or descending order is not immediately obvious, as it is in the Column Grid Labeling Dialog for standard Column Grids. What you need to do is select the X-Labeling and/or Y-Labeling drop-down lists in the Bubble Parameters area, Label Format sub-area, and choose the Custom: ZZZ option, where ZZZ is a varying string indicating the currently selected labeling options. As shown in the image below, the Custom Label dialog that appears after making that selection allows you to choose the ordering (Left to Right or Right to Left for the X-Labeling and Bottom to Top or Top to bottom for the Y-labeling). Any changes made in the Custom Label dialog will be reflected in the Preview pane of the Column Grid dialog, and, after pressing OK to dismiss the Column Grid dialog, in the actual labels in the drawing.
Subscribe to:
Posts (Atom)