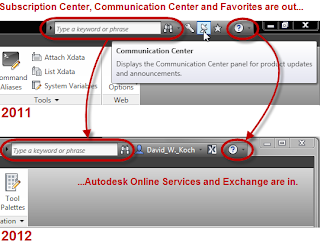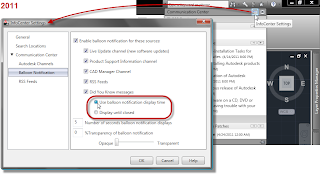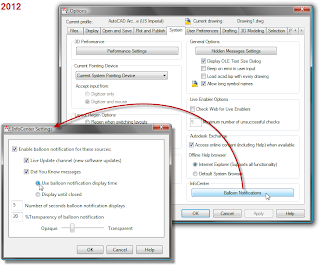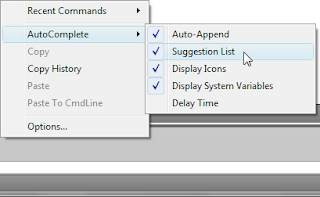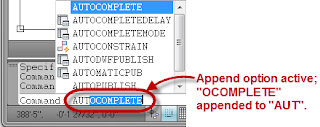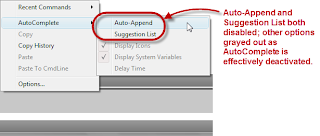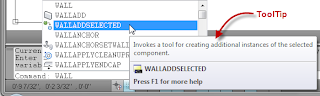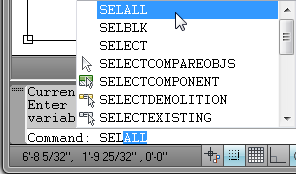Another new AutoCAD
® 2012 feature that I found useful is AutoComplete, which assists you when typing a command or system variable at the Command: prompt. This will be especially useful to ACA users, who, if you are like me, find typing some of the rather long ACA command names tedious at best and difficult to remember at worst. I know many have set up command aliases for many commonly used command in their ACAD.pgp file, but I find myself typing in most ACA commands sufficiently infrequently that it never seemed worth taking the bother to set up and remember command aliases but often enough to now find AutoComplete useful.
AutoComplete offers several options, which can be configured to your liking by either typing AUTOCOMPLETE at the Command: prompt

or by right-clicking in the Command: line window and choosing the AutoComplete flyout on the context menu.
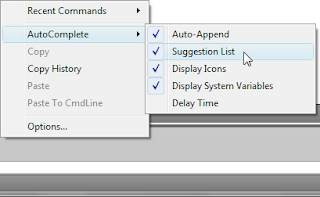
In the headers below, the command line option is given first, followed by the context menu flyout menu choice.
Append/Auto-AppendWith the Append option enabled, command and system variable names will be automatically completed, right on the Command: line, as you type. If there are multiple commands that fit what you have typed so far, the first one alphabetically will be completed. The command line option is a Yes/No question; choosing the item on the context menu will toggle the check mark on (= "Yes") or off (= "No").
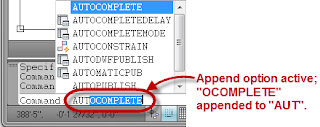 List/Suggestion List
List/Suggestion ListThis option determines whether a popup list of commands that start with the characters typed so far will appear. You can then choose the command you want from the list, or continue to type additional characters to reduce the number of commands on the list (or until the command you want is appended, if you have that option turned on). The command line option is a Yes/No question; choosing the item on the context menu will toggle the check mark on (= "Yes") or off (= "No").
 Icon/Display Icons
Icon/Display IconsUse this option to determine whether the icon associated with a command is displayed in front of it on the popup list. The command line option is a Yes/No question; choosing the item on the context menu will toggle the check mark on (= "Yes") or off (= "No").
System variables/Display System VariablesEnable this option to include System Variables in the Append and List options; disable it to exclude them. The command line option is a Yes/No question; choosing the item on the context menu will toggle the check mark on (= "Yes") or off (= "No").
Delay/Delay TimeThe delay time, entered in seconds, determines how long AutoCAD waits before allowing the Append and List features to be applied, when enabled.
ONChoosing the ON option will allow the AutoComplete features that have been enabled to be active. Note that if both Append and List are set to "No" (unchecked in the context menu), then using the ON option has no actual effect. But if you previously used the OFF option (see below) to disable the AutoComplete feature when the Append, List or both were set to "Yes", then the "ON" command option will enable AutoComplete with the features that were previously set to "Yes".
OFFThe OFF option disables the AutoComplete function without changing the status of any of the command options. You can later use the ON option to enable the AutoComplete function with the same settings you had prior to using the OFF option.
The ON and OFF options are not available in the right-click context menu. You can turn both the Append and List options off in the context menu to effectively disable the AutoComplete feature, but if you later want both options on, you would have to turn both back on individually.
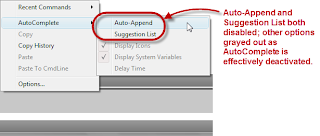
To disable the feature while preserving your settings, use the OFF option of the AutoComplete command at the Command: line.
If you hover over one of the commands in the popup list and ToolTips are enabled and the command has a ToolTip, the ToolTip will display.
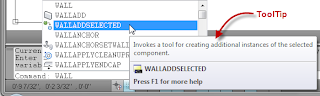
If you load custom LISP routines that define commands, these will also be available in the AutoComplete feature. In the image below, the SELALL command is a custom command I have defined, and after typing "SEL" at the Command: line, the popup list shows the SELALL command and the balance of the SELALL command has been appended, since it is first alphabetically on the list. The SELBLK command is also a LISP-defined custom command.
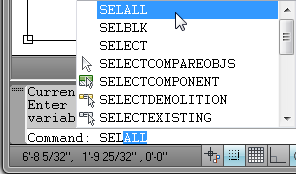

 (As always, you can click on a reduced-to-fit image to see it full size. Use the Back button in your browser to return to the blog article.)
(As always, you can click on a reduced-to-fit image to see it full size. Use the Back button in your browser to return to the blog article.)