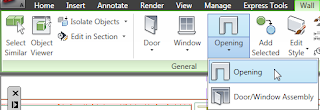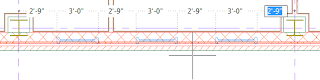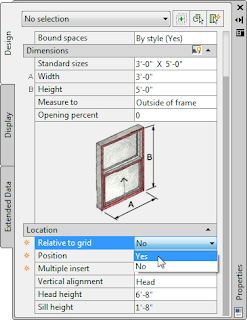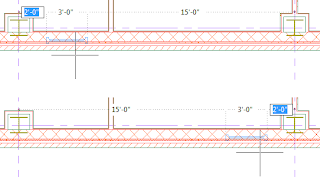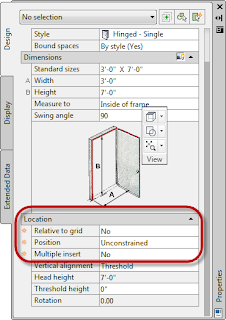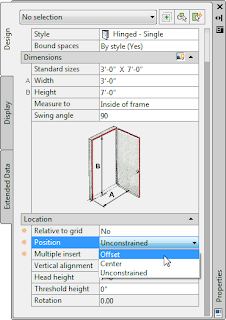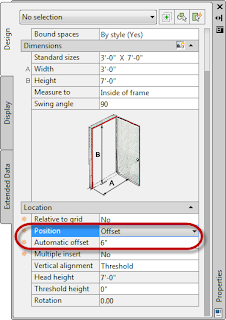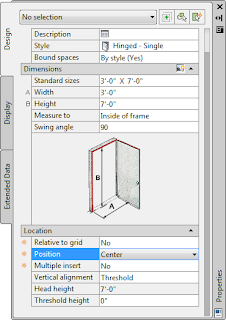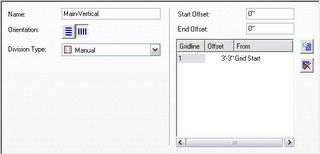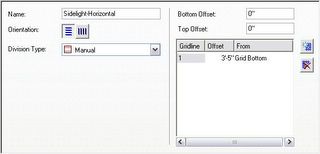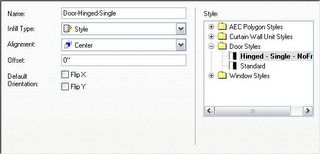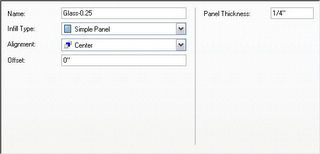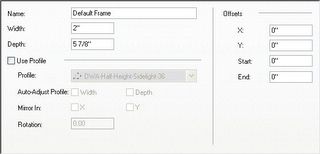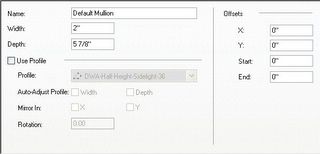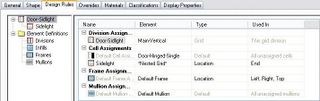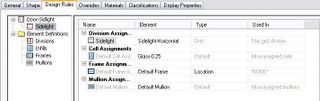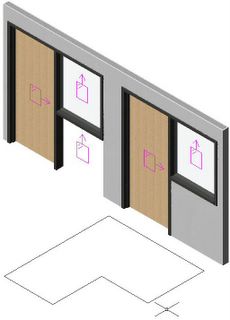A little over a year ago, I contributed an article to the AU Quarterly Newsletter on creating equal lights in Door/Window Assemblies, Curtain Walls and Curtain Wall Units. Unfortunately, when the AU Online site was overhauled last December, the links to articles from previous newsletters were lost. For those who never read the article and those who have forgotten its contents (including me), here is the article. If you are interested, a drawing file that has the Door/Window Assemblies used to generate the images below, along with some other experiments done while writing the article, can be found in
this post in the AutoCAD Architecture Content Discussion Group.
Equal Light Openings With Door/Window Assemblies and Curtain Wall UnitsYou might think that creating Door/Window Assembly or a Curtain Wall that has equal light openings is a fairly simple task – set up a Division with a fixed number of Cells and you should be good to go. The same technique should also work if you wanted to use a Curtain Wall Unit to subdivide those equal Cells with “muntins” to get equal light openings between muntins. You could then place the Door/Window Assembly or Curtain Wall at any size and have equal light openings. While you can achieve the desired results, it will take a little knowledge and some additional effort.
There are two reasons why it is not quite as simple as we might like:
- The “equal” in equal Cells refers to the distance between grid lines. Unless offsets are applied to the Frame or Mullion, the outer grid lines occur at the outside edge of the Frame, while the inner grid lines are centered on the Mullions. This means that the light opening of the start and end Cells will be reduced by the full width of the Frame, plus half the width of a Mullion, while interior Cells will only be reduced by the width of a Mullion. If both Frame and Mullion are the same width, the Start and End Cells’ light opening will be less than the light opening of the Middle Cells.
- The grid lines of a nested Curtain Wall Unit are spaced evenly, based on the location of the parent Door/Window Assembly or Curtain Wall grid lines bounding that Cell, not on the light opening of that Cell. The Frame of the Curtain Wall Unit will be located at the light opening of the Cell, but the locations of “equal Cell” Mullions may not generate equal light openings in the Start, End, Top or Bottom Cells.

Figure 1
Equal Cell Door/Window Assembly with Equal Cell Curtain Wall Unit Infill
Blue Dimensions – Gridlines; Red Dimensions – Light Openings (Typical in all Figures)
If you keep the above in mind, it is possible to create equal light openings, and we will take a look at some techniques to do so, starting with the outer Door/Window Assembly or Curtain Wall, and then looking at the impact those choices have on a nested Curtain Wall Unit. A Door/Window Assembly will be used for these examples, but the techniques also apply to Curtain Walls.
There are several ways to generate equal light openings in the parent Door/Window Assembly or Curtain Wall.
- Frame Offset: This might be acceptable for a Curtain Wall, since it does not create its own opening, although the Curtain Wall’s overall length and height will not represent the overall Frame dimension. For Door/Window Assemblies that are anchored in a Wall, offsetting the Frame pushes it into the Wall, leaving part of the Frame buried in the Wall, which is not acceptable.
- Mullion Offsets: By creating multiple Mullions with varying offsets, assigned to the proper locations, equal light openings can be created. For example, three equal openings can be created when the Frame and Mullion widths are equal by setting up a vertical Division with three equal Cells and then creating two Mullions, each offset by 1/6 of their width toward the middle, resulting in each Cell losing 1-1/3 of the Frame/Mullion width. This can get rather complex when there are five or more equal openings to be created.
- Start/End Division Offsets: This is the easiest method, and can also accommodate the case where the Frame and Mullion dimensions are not equal. Simply subtract one half the width of the Mullion from the Frame width and use that for both the Start Offset and the End Offset of the Division. This will make the Start and End Cells wider than the Middle Cells, resulting in equal light openings no matter how many Cells are specified, without the need to create offset Mullions.

Figure 2
Equal Cell Door/Window Assembly with 1.5 Start and End Offset
For a Simple Panel, Door or Window Infill, using the Start/End Division Offset method is the way to go, as these elements will be sized to fit the light opening of the Cell in which they are placed. If you can achieve your desired Muntin pattern by using the Muntins in a Window Style, that may be the best way to get equal light openings in a style that works for any overall Frame dimension, using a single Infill style.

Figure 3
Equal Cell Door/Window Assembly with 1.5 Start and End Offset
Window Style Infill with 0 Width Frame and 1 Width Sash and Muntins
If you need the greater control over spacing that using a Curtain Wall Unit for Infill can provide, there is a small problem with using the Start/End Offset method – the applied offset makes the outer Cells wider, but does not move the grid lines from the outside edge of the Frame, so the same Curtain Wall Unit Style can not be used for all Cells. (The Mullion Offsets method may also have the same problem, because the light opening is likely not centered on the gridlines in all of the Cells.) Fortunately, two copies of that Curtain Wall Unit Style, one with a Division Start Offset and one with a Division End Offset equal to the Offsets applied to the parent object can be quickly created, assigned to an Infill and used in the Start Cell and End Cell respectively. This gives you the look you want, while maintaining the flexibility of being able to change the overall Door/Window Assembly dimensions.

Figure 4
Equal Cell Door/Window Assembly with 1.5 Start and End Offset
Curtain Wall Unit Style Infill – Three Similar Styles:
1.5 Start Offset in Start Cell, No Offsets in Middle Cell, 1.5 End Offset in End Cell
(3.5 Offset Top and Bottom at Horizontal Division, All Three Styles)
Here is an example of a more complex muntin pattern. A series of nested grids, all using a fixed number of Cells, was used to create the pattern. Start and or End Offsets were applied as needed to get the equal light openings shown. This can be a little tricky to set up, since the nested grids for the Start and End Cells also need to have offsets applied, but once you have it set up, you can create a Door/Window Assembly with any overall length and height and maintain equal light openings.

Figure 5
Equal Cell Door/Window Assembly with 1.5 Start and End Offset
Curtain Wall Unit Style Infill with Offsets Applied to Multiple Divisions as Necessary
 The same options are available for Windows (substitute the WINDOWADD command for the DOORADD command).
The same options are available for Windows (substitute the WINDOWADD command for the DOORADD command).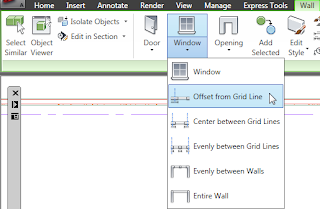 Since Openings and Door/Window Assemblies do not offer the relative to grid line or multiple options, there are no additional choices on the Opening-Door/Window Assembly tool.
Since Openings and Door/Window Assemblies do not offer the relative to grid line or multiple options, there are no additional choices on the Opening-Door/Window Assembly tool.