Activation of the Selection Cycling feature is controled by a new toggle on the Application Status Bar, and the SELECTIONCYCLING system variable. SELECTIONCYCLING is stored in the registry (so is not drawing-dependent) and has three main values, as noted in the online Help:
0 - Off
1 - On (the list dialog does not display)
2 - On (the list dialog displays the selected objects that you can cycle through)
What the Help fails to mention is that the Application Status Bar toggle can introduce two other values:
-1 - Off, but previous value was "1" and, when toggled back on, will reset to "1"
-2 - Off, but previous value was "2" and, when toggled back on, will reset to "2"
If you manually set SELECTIONCYCLING to "0" to turn it off, clicking on the Application Status Bar toggle will set the value to "2".
 With selction cycling active, when your cursor hovers over a spot where there are multiple objects, you will see an overlapping rectangle icon adjacent to the cursor.
With selction cycling active, when your cursor hovers over a spot where there are multiple objects, you will see an overlapping rectangle icon adjacent to the cursor.1. At the Select Objects prompt, hold down Shift + Spacebar. Click as near as possible to the object you want.
2. Keep clicking until the object you want is highlighted.
3. Press Enter to select the object.
Note: If selection preview is turned on, you can cycle through the objects by rolling over the object on top to highlight it, and pressing and holding Shift and then pressing Spacebar continuously. When the required object is highlighted, left-click to select it.
With SELECTIONCYCLING set to 2, a left click will call up the Selection dialog, listing all of the objects that are selectable at the click point, by object type. If you move your cursor over to the dialog and hover over an item on the list, it will be highlighted both on the list and in the drawing.

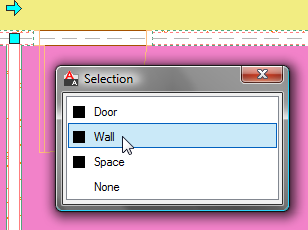
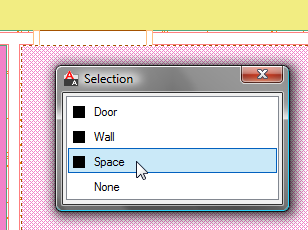 When the object you want is highlighted, a left click on the item in the dialog dismisses the dialog and selects that item. If you decide against selecting any of the offered items, choose None at the bottom of the list.
When the object you want is highlighted, a left click on the item in the dialog dismisses the dialog and selects that item. If you decide against selecting any of the offered items, choose None at the bottom of the list.You will probably not want to have this turned on all of the time, but for those times when you need to select an item in heavy traffic, toggling Selection Cycling on can be quite effective.