On the Modify ribbon tab, on the View panel, click on the Linework tool, shown below in Revit Architecture 2011.
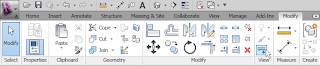 (As always, click on any reduced-size image to see the image full size. Use the Back button on your browser to return here.)
(As always, click on any reduced-size image to see the image full size. Use the Back button on your browser to return here.)On the Modify|Linework ribbon tab, on the Line Style Panel, set the Line Style to <Invisible lines> in the Line Style drop down list.
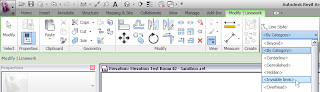 Now you can select the unwanted linework in the View in which you do not want to see it, and make it invisible with a single click. That is far more efficient than using a Masking Region to hide a single line.
Now you can select the unwanted linework in the View in which you do not want to see it, and make it invisible with a single click. That is far more efficient than using a Masking Region to hide a single line.If you change your mind later, you can restore the linework you made invisible by using the same Linework tool and setting the Line Style to <By Category> (or any other visible Line Style, if you do not want to use its default appearance).