While revisiting this idea this evening, it occurred to me that since all the formula in my sample file was doing was adding a fixed string - "%%u" - as a prefix to a manual property value, another and - it pains me to say this - even better solution would be to use a Property Data Format to add the prefix. Here's what you need to do:
- Determine what Property Data Format the manual property or properties [if you use a multi-line tag; if you do not, read more about that topic here and here] into which you enter your room names is/are using. The out-of-the-box RoomObjects:Name property uses the Case - Upper Property Data Format, so I will use that for my example here.
- In the Style Manager, make a copy of the Property Data Format used by your room name property and rename it. I copied the Case - Upper Property Data Format and renamed it to Case - Upper - Underlined, and changed the description as shown below.
- On the Definition tab, enter "%%u", without the quotation marks, in the Prefix edit box, as shown below. That's all that is needed here!
- The last step is to edit the Property Set Definition that holds your room name property or properties and apply the new Property Data Format to it or them.
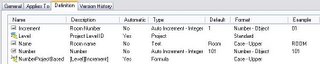
Out-Of-The-Box RoomObjects Property Set Defintion
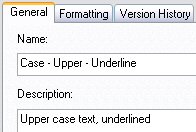
General Tab, Case - Upper - Underline Property Data Format
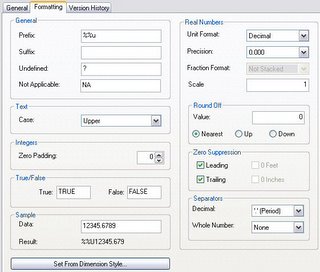
Definition Tab, Case - Upper - Underline Property Data Format
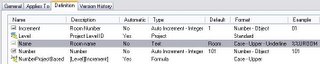
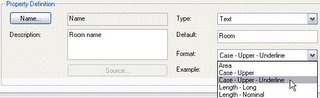
Case - Upper - Underline Property Data Format Assigned to RoomObjects:Name Property
Be certain to keep the original Property Data Format assigned to the room name column in your Schedule Table Style, so that the underline does not appear there. If you create a new Schedule Table Style and include your room name property in it, the default Property Data Format that will be applied will be your new one, with the underline prefix, so remember to change it back to the non-underlined version.
12/04/2015 UPDATE: Refer to this post for the revised method for doing this in later releases where %%u does not generate an underline.
No comments:
Post a Comment