Opening the Styles Browser
As with most everything AutoCAD-related, there are a number of ways to access the Styles Browser.
- From the ribbon: On the Home ribbon tab, on the Build panel, select the bottom half of the Tools split button, and then choose Styles Browser from the context menu.
- From the Command line: Type STYLESBROWSER and press the ENTER key.
- From the Properties pallete with a style-based AEC object selected: On the Design tab, under the Basic category, under the General subcategory, with the Style Preview active, select anywhere in the Style Preview area.
- From the Properties pallete with a style-based AEC object selected: On the Design tab, under the Basic category, under the General subcategory, with the Style Preview inactive, on the Style property, select the Select a style button (binoculars icon) at the far right side.
The Styles Browser Interface
The top portion of the palette contains three pull-down lists, a Search Style edit box and a button to open the online help to the Styles Browser topic. The selections made in the pull-downs and the search string entered into the edit box, if any, will determine the styles/definitions that you will be offered in the style list box below. While you can visit the pull-downs in any order, it makes the most sense to start from the top and work your way down, in order, as the choices available in the third list will be affected by what is set in the first two.
The Object Type pull-down contains a list of all of the object types that are supported in the Styles Browser, divided into separate sections for Architectural Objects, Documentation Objects and Multi-Purpose Objects. Use the +/- button at the left side of the section headers to expand or contract each section. Select the object type on which you wish to operate. The image below is a composite to show the entire list.
The Drawing Source pull-down offers up to three options for determining the possible drawing sources for styles: Content Library Drawings, Project Standard Drawings or Currently Open Drawings. Content Library files are user-selected files that contain "office standard" styles. These can include the same files you use as source files for your Tool palette tools, and the initial list includes the out-of-the-box style source files. (See below for more on this.) Project Standard Drawings will only be included on the list if you have an ACA Project (Project Browser/Project Navigator) open. As you might expect, Currently Open Drawings will make the styles/definitions in all currently open drawings available.
The third pull-down, Drawing File, allows you to further refine the source files used for the styles/definitions that are displayed. The choices here will vary with the Object Type and Drawing Source selected in the first two pull-down lists. The list starts with All Drawings, which will include all of the drawings included in the selected Drawing Source, plus the current drawing. Current Drawing will only show items from the current drawing. All Without Current Drawing will show styles/definitions only from the file(s) from the specified Drawing Source, but will not include those in the current drawing. These three choices will then be followed by the individual file(s) from the specified Drawing Source, allowing you to limit the items shown to just that one drawing. When using Currently Open Drawings as your Drawing Source and only one drawing file open, selecting All Without Current Drawing in the Drawing File drop-down list will result in an empty style/definition list box, since there are no other drawings open. You can only select one item from the Drawing File dropdown list, so you will not, for example, be able to hold down the CTRL key and choose two individual drawings. Similarly, if Project Standard Drawings is selected as the Drawing Source when Project Standards is disabled for the current Project, choosing All Without Current Drawing in the Drawing File drop-down list will also result in an empty style/definition list box.
The final means of affecting the styles/definitions that are shown in the style list box is the Search Style edit box. Any text entered here is compared to the names of the styles/definitions that meet the criteria of the choices made in the three pull-down lists, and only those that match the string are shown. Any portion of the name may be entered; for example, in the image below, only the Wall Styles that have the text Air-2 somewhere in the style name are shown. The entered text is treated as a wild-card string, with an * before and after the text. You cannot, however, type wildcard characters as part of the search string; all typed characters are interpreted literally.
As previously mentioned, you can customize the drawings included when Content Library Drawings is the selected Drawing Source. To do so, select Content Library Drawings as the Drawing Source, and then select the Drawing File pull-down list. At the bottom of the list, select the Manage Content Library button. This will open the Content Drawings Library dialog, in which you can add or remove drawing files from the list of source files for the Object Type selected in the top drop-down list. Make note of the Save as default toggle in the lower left corner. With this toggle unchecked, you can make "temporary" changes to the list of content drawings by adding and/or removing files and selecting OK. For example, if your current project does not have any Walls with brick components, you could remove the brick Wall source file from the list temporarily. Any "temporary" changes will persist, even after closing and reopening the program. You can, however, restore the saved list by reopening the Content Drawings Library dialog and using the Restore button. If you want to change that saved list, make the desired changes, check the Save as default toggle and then select OK.
Once you have made your selections in the drop-down lists, you may wish to save some of that vertical space in the palette. You can do so by selecting the button with the upward pointing arrowhead icon, bewteen the Search Style edit box and the style/defintion list box. This will leave only the Object Type pull-down list and expand the area available to list box. In the collapsed state, you can make changes to the Object Type selection. If you do so, the Drawing Source and Drawing File choices will remain the same, but any text in the Search Style edit box will be cleared. Select the button again (now with a downward pointing arrowhead), to expand the filter controls if you want to make changes or add text to the Search Style edit box.
The final feature in the top portion of the palette is the Help button (speech bubble icon with ?), which provides direct access to the online help topic on the Styles Browser.
In Part 2, the features associated with the style/definition list box, and the ways of using the Style Browser will be covered.






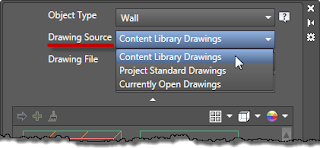





No comments:
Post a Comment