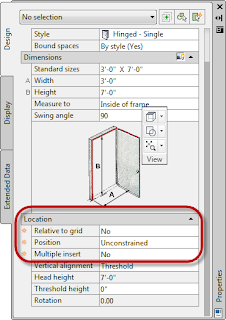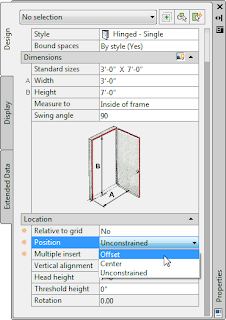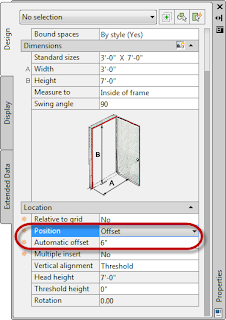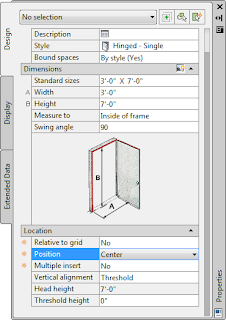The first post covered the splitting of the Offset/Center option into separate Offset and Center options when placing a opening (Door, Window, Door/Window Assembly or Opening) object in a Wall, and showed how that worked for a Door, using Wall ends or intersecting Walls to define the Wall segments to which the Offset or Center applies. In this post, we will look at the newly added "Relative to grid" property, which only applies to Doors and Windows.
When set to "No", Walls are used to define the segments, as in previous releases. When set to "Yes",
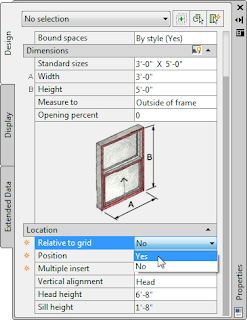 AutoCAD® Architecture will use grid lines that intersect the Wall to determine the Wall Segment over which the Center or Offset will be applied. In the image below, the Center option has been selected, and, as you can see, the Window is centered between the two grid lines crossing the Wall, ignoring the intersecting Wall.*
AutoCAD® Architecture will use grid lines that intersect the Wall to determine the Wall Segment over which the Center or Offset will be applied. In the image below, the Center option has been selected, and, as you can see, the Window is centered between the two grid lines crossing the Wall, ignoring the intersecting Wall.*
The Offset option works in a similar fashion, using intersecting Grid lines to define the offset points.
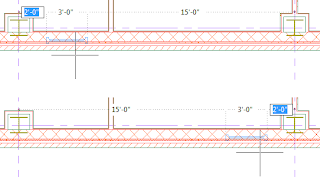
As mentioned in the first post, any type of Grid can be used - Ceiling Grids, Column Grids or Layout Grids - provided that the Grid is visible in the currently active Display Representation Set. Ceiling Grids are less likely candidates, given their usually small cell dimensions.
The next post will examine the new multiple option when placing openings.
Next Post in Series: ACA 2011 - Opening Location Changes - Part 3
* - For the purposes of this article, I extended the Column Grid by one additional bay, so that the Column Grid lines perpendicular to the exterior Wall would actually cross the Wall. If I had not done so, ACA would have found no grid lines and would have acted on the entire length of the Wall instead. Adding Grid Labels does not change anything, as what appear to be Grid Line extensions are actually the Anchor objects that attach the grid bubble Multi-View Blocks to the Grid, masquerading as Grid Lines. This is a major drawback for this feature in my opinion, as I can see wanting to have multiple, evenly spaced openings in a structural bay on an exterior Wall to be relatively common, but do not expect to be using this on interior Walls very often, if ever.