The Manage tab is the sixth static (always available) tab provided in the out-of-the-box ACA CUI. The image below and all screen captures in this article are based on the shipping version.

Navigate Panel
The Action Recorder Panel contains commands related to using the Action Recorder to save, edit and play back command sequences.
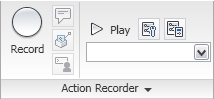 The Record command button starts the Action Recorder (ACTRECORD command). The Insert message command button allows you to insert a message in the Action tree, which will then be displayed during playback (ACTUSERMESSAGE command). The Insert Base Point command button is used to establish a point using absolute coordinates, for use by the prompts that follow in the macro (ACTBASEPOINT command). The Pause for User Input command button allows you to insert a request for user input in the macro (ACTUSERINPUT command). The Play command button plays back the macro selected in the Action Macro drop-down list. The Preference command button allows you to determine the behavior of the Action Recorder panel during recording and playback as well as indicate whether or not you want to be prompted for a macro name when recording is stopped. The Manage Action Macros command button allows you to copy, rename, modify or delete action macro files (ACTMANAGER). The Available Action Macro drop-down list allows you to choose from a list of available macros. The chosen macro is available for playback and is displayed in the Action Tree. The ACTMANAGER command can also be launched from the last item on the list.
The Record command button starts the Action Recorder (ACTRECORD command). The Insert message command button allows you to insert a message in the Action tree, which will then be displayed during playback (ACTUSERMESSAGE command). The Insert Base Point command button is used to establish a point using absolute coordinates, for use by the prompts that follow in the macro (ACTBASEPOINT command). The Pause for User Input command button allows you to insert a request for user input in the macro (ACTUSERINPUT command). The Play command button plays back the macro selected in the Action Macro drop-down list. The Preference command button allows you to determine the behavior of the Action Recorder panel during recording and playback as well as indicate whether or not you want to be prompted for a macro name when recording is stopped. The Manage Action Macros command button allows you to copy, rename, modify or delete action macro files (ACTMANAGER). The Available Action Macro drop-down list allows you to choose from a list of available macros. The chosen macro is available for playback and is displayed in the Action Tree. The ACTMANAGER command can also be launched from the last item on the list. Click on the Action Recorder title bar to expand the panel and reveal the action tree. The contents of the macro chosen on the drop-down list will be displayed in the Action Tree.
Click on the Action Recorder title bar to expand the panel and reveal the action tree. The contents of the macro chosen on the drop-down list will be displayed in the Action Tree.
CAD Standards Panel
The CAD Standards Panel contains commands related to the AutoCAD® CAD Standards feature.
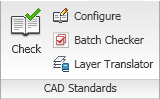 The Check command button runs the CHECKSTANDARDS command to check the current drawing for standards violations. The Configure command button allows you to associate the current drawing with one or more standards files (STANDARDS command). The Batch Checker command button allows you to specify one or more drawings to be checked (BATCHSTANDARDSCHECKER command). The Layer Translator command button runs the LAYTRANS command, allowing you to map the layers in the current drawing to layer names and properties in another drawing file or in a standards file, and then convert the layers in the current drawing based on that mapping.
The Check command button runs the CHECKSTANDARDS command to check the current drawing for standards violations. The Configure command button allows you to associate the current drawing with one or more standards files (STANDARDS command). The Batch Checker command button allows you to specify one or more drawings to be checked (BATCHSTANDARDSCHECKER command). The Layer Translator command button runs the LAYTRANS command, allowing you to map the layers in the current drawing to layer names and properties in another drawing file or in a standards file, and then convert the layers in the current drawing based on that mapping.Project Standards Panel
The Project Standards Panel contains commands related to the AutoCAD Architecture Project Standards feature. You must be working in an AutoCAD Architecture project (using Project Browser and Project Navigator) in order to make use of these tools.
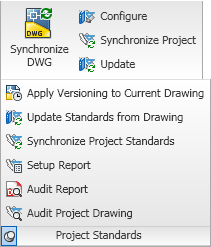 The Synchronize DWG command button will update the current drawing using the styles and settings defined in the project standards drawing(s) for the current project (SYNCHRONIZEPROJECTDRAWING command). The Configure command button allows you to indicate the project standards with which the current drawing will synchronize (PROJECTSTANDARDS command). The Synchronize Project command button runs the SYNCHRONIZEPROJECT command, which will synchronize all of the drawings in a project to the styles and settings in the project standards drawing(s). The Update command button will update the project standards check file (AutoCAD standards) for each file in the project. Select the Project Standards title bar to expand the panel and reveal additional command buttons related to Project Standards: Apply Versioning to Current Drawing (VERSIONMODIFIEDOBJECTS), Update Standards from Drawing (UPDATESTANDARDS), Synchronize Project Standards (SYNCHRONIZESTANDARDS), Setup Report (PROJECTSTANDARDSSETUPREPORT), Audit Report (AUDITPROJECT) and Audit Project Drawing (AUDITPROJECTDRAWING).
The Synchronize DWG command button will update the current drawing using the styles and settings defined in the project standards drawing(s) for the current project (SYNCHRONIZEPROJECTDRAWING command). The Configure command button allows you to indicate the project standards with which the current drawing will synchronize (PROJECTSTANDARDS command). The Synchronize Project command button runs the SYNCHRONIZEPROJECT command, which will synchronize all of the drawings in a project to the styles and settings in the project standards drawing(s). The Update command button will update the project standards check file (AutoCAD standards) for each file in the project. Select the Project Standards title bar to expand the panel and reveal additional command buttons related to Project Standards: Apply Versioning to Current Drawing (VERSIONMODIFIEDOBJECTS), Update Standards from Drawing (UPDATESTANDARDS), Synchronize Project Standards (SYNCHRONIZESTANDARDS), Setup Report (PROJECTSTANDARDSSETUPREPORT), Audit Report (AUDITPROJECT) and Audit Project Drawing (AUDITPROJECTDRAWING).Style & Display Panel
The Style & Display Panel offers commands related to AutoCAD Architecture styles and display system.
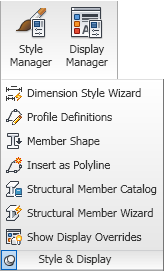 The Style Manager command button opens the Style Manager, allowing you to create, edit and/or delete styles and definitions (STYLEMANAGER). The Display Manager command button opens the Display Manager, so that you can create and/or edit drawing default settings for Display Representations, create and/or edit Display Representation Sets and create and/or edit Display Configurations (DISPLAYMANAGER). Click on the Style & Display title bar to expand the panel and reveal seven additional command buttons. The Dimension Style Wizard command button opens the AEC Dimension Display Wizard, allowing you to change the display properties of AEC Dimension Styles (DIMWIZARD). The Profile Definitions command button opens the Style Manager, filtered for Profile Definitions (PROFILEDEFINE). The Member Shape command button opens the Insert Member Shapes dialog, which allows you to insert one of the structural member shapes defined in the drawing (MEMBERSHAPEINSERT). The Insert as Polyline command button allows you to insert a profile defined in the current drawing as a polyline (PROFILEASPOLYLINE). The Structural Member Catalog command button opens the Structural Member Catalog dialog, which allows you to create Structural Member Styles (and the associated Structural Member Shapes) from a listing of predefined, industry-standard shapes (MEMBERCATALOG). The Structural Member Wizard command button opens the Structural Member Style Wizard dialog, which allows you to create Structural Member Styles based on user-input dimensions for a variety of basic shapes (MEMBERSTYLEWIZARD). The Show Display Overrides command button (SHOWDISPLAYOVERRIDES) allows you to easily identify objects that have an object-level display override by highlighting and/or listing them.
The Style Manager command button opens the Style Manager, allowing you to create, edit and/or delete styles and definitions (STYLEMANAGER). The Display Manager command button opens the Display Manager, so that you can create and/or edit drawing default settings for Display Representations, create and/or edit Display Representation Sets and create and/or edit Display Configurations (DISPLAYMANAGER). Click on the Style & Display title bar to expand the panel and reveal seven additional command buttons. The Dimension Style Wizard command button opens the AEC Dimension Display Wizard, allowing you to change the display properties of AEC Dimension Styles (DIMWIZARD). The Profile Definitions command button opens the Style Manager, filtered for Profile Definitions (PROFILEDEFINE). The Member Shape command button opens the Insert Member Shapes dialog, which allows you to insert one of the structural member shapes defined in the drawing (MEMBERSHAPEINSERT). The Insert as Polyline command button allows you to insert a profile defined in the current drawing as a polyline (PROFILEASPOLYLINE). The Structural Member Catalog command button opens the Structural Member Catalog dialog, which allows you to create Structural Member Styles (and the associated Structural Member Shapes) from a listing of predefined, industry-standard shapes (MEMBERCATALOG). The Structural Member Wizard command button opens the Structural Member Style Wizard dialog, which allows you to create Structural Member Styles based on user-input dimensions for a variety of basic shapes (MEMBERSTYLEWIZARD). The Show Display Overrides command button (SHOWDISPLAYOVERRIDES) allows you to easily identify objects that have an object-level display override by highlighting and/or listing them.Applications Panel
The Applications Panel has commands related to custom applications that can be run in AutoCAD Architecture, such as AutoLISP or VBA routines.
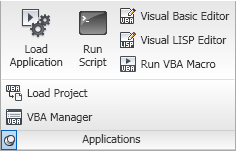 The Load Application command button runs the APPLOAD command, allowing you to load and unload custom applications and to add customizations to the Startup Suite, which will then be loaded each time you start AutoCAD Architecture. The Run Script command button allows you to execute script file (SCRIPT command). The Visual Basic Editor command button displays the Visual Basic Editor, allowing you to edit VBA projects (VBAIDE). The Visual LISP Editor command button runs the VLISP command, calling up the Visual LISP Integrated Development Environment window, where you can create and edit LISP routines. The Run VBA Macro allows you to run, edit or delete a VBA macro (VBARUN). Click on the Applications title bar to expand the panel and reveal two additional command buttons: Load Project, to load a global VBA project into the current work session (VBALOAD) and VBA Manager, to manage your VBA projects in a dialog box (VBAMAN). Note that in the 2010 release, Microsoft® Visual Basic® for Applications software is not installed when AutoCAD Architecture is installed. You can download the files needed to use VBA in AutoCAD at http://www.autodesk.com/vba-download.
The Load Application command button runs the APPLOAD command, allowing you to load and unload custom applications and to add customizations to the Startup Suite, which will then be loaded each time you start AutoCAD Architecture. The Run Script command button allows you to execute script file (SCRIPT command). The Visual Basic Editor command button displays the Visual Basic Editor, allowing you to edit VBA projects (VBAIDE). The Visual LISP Editor command button runs the VLISP command, calling up the Visual LISP Integrated Development Environment window, where you can create and edit LISP routines. The Run VBA Macro allows you to run, edit or delete a VBA macro (VBARUN). Click on the Applications title bar to expand the panel and reveal two additional command buttons: Load Project, to load a global VBA project into the current work session (VBALOAD) and VBA Manager, to manage your VBA projects in a dialog box (VBAMAN). Note that in the 2010 release, Microsoft® Visual Basic® for Applications software is not installed when AutoCAD Architecture is installed. You can download the files needed to use VBA in AutoCAD at http://www.autodesk.com/vba-download.Customization Panel
The Customization Panel has commands related to customizing the AutoCAD Architecture user interface.
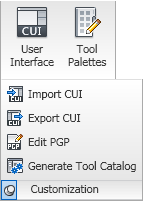 The User Interface command button opens the Customize User Interface dialog, which gives you full access to customizing most aspects of the user interface (CUI command). The Tool Palettes command button opens the Customize dialog, allowing you to customize the organization of tool palettes and tool palette groups, the one part of the interface not covered by the CUI dialog (Customize command). Click on the Customization title bar to expand the panel and reveal four additional command buttons. The Import CUI command button opens the Customize User Interface dialog, with the Transfer tab current, ready to transfer items from an enterprise or partial CUIX file to the main CUIX file (CUIIMPORT command). The Export CUI command button also opens the Customize User Interface dialog to the Transfer tab and allows you to export items from the main customization file to an enterprise or partial CUIX file (CUIEXPORT command). In fact, you can use either of those tools to move files between the main CUIX file and any other CUIX file you choose to open. The only difference is the Import CUI command button puts the main CUIX file on the right side, and the Export CUI command button puts the main CUIX file on the left side. The Edit PGP command button opens the first ACAD.pgp file found in the search path for editing (on my computer, in Notepad). The Generate Tool Catalog command button opens the Populate Tool Catalog from Content Drawings dialog, which allows you to create tools for selected ACA object types from a selected source file and place the tools in a new or existing tool catalog (AECTOOLCATALOGGENERATOR command). The tools can be created in Categories or in Palettes.
The User Interface command button opens the Customize User Interface dialog, which gives you full access to customizing most aspects of the user interface (CUI command). The Tool Palettes command button opens the Customize dialog, allowing you to customize the organization of tool palettes and tool palette groups, the one part of the interface not covered by the CUI dialog (Customize command). Click on the Customization title bar to expand the panel and reveal four additional command buttons. The Import CUI command button opens the Customize User Interface dialog, with the Transfer tab current, ready to transfer items from an enterprise or partial CUIX file to the main CUIX file (CUIIMPORT command). The Export CUI command button also opens the Customize User Interface dialog to the Transfer tab and allows you to export items from the main customization file to an enterprise or partial CUIX file (CUIEXPORT command). In fact, you can use either of those tools to move files between the main CUIX file and any other CUIX file you choose to open. The only difference is the Import CUI command button puts the main CUIX file on the right side, and the Export CUI command button puts the main CUIX file on the left side. The Edit PGP command button opens the first ACAD.pgp file found in the search path for editing (on my computer, in Notepad). The Generate Tool Catalog command button opens the Populate Tool Catalog from Content Drawings dialog, which allows you to create tools for selected ACA object types from a selected source file and place the tools in a new or existing tool catalog (AECTOOLCATALOGGENERATOR command). The tools can be created in Categories or in Palettes.
No comments:
Post a Comment