- Table Title Overrides: In previous releases, the title for the schedule table specified on the Layout tab when editing a Schedule Table Style was the title used for all instances of that style. If you wanted otherwise identical schedules with different titles, such as "First Floor Door Schedule", "Second Floor Door Schedule", etc., you would have to copy the style for each unique title. ADT 2007 now provides for a table title override. The title specified in the Schedule Table Style is the initial title, but you can change it on the Properties palette, using the Title property in the General section, as shown in the image below.

- Header Overrides: In previous versions of ADT, the formatting overrides for headers was limited to making all headers of the same type [Column or Matrix] the same. In ADT 2007, you can still set global overrides on the Layout tab, but you can also override the formatting on each column individually. This is great if you have a column with "narrow" data but a "wide" header, you can now set the rotation of that single column to vertical, without affecting all of the other headers of the same type.
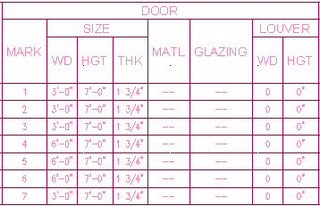 Schedule Table Before Header Override
Schedule Table Before Header Override Header Override Button in Modify Column Dialog
Header Override Button in Modify Column Dialog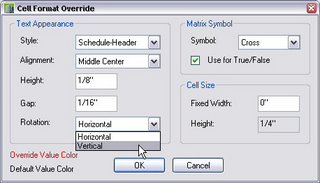 Setting a Vertical Rotation
Setting a Vertical Rotation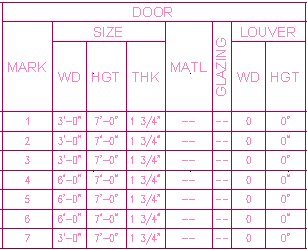 Schedule Table After Header Override
Schedule Table After Header Override
You can also set the header override at the time you create the column. - Formula Columns: Another often requested item has been to be able to use the value in the quantity column in a formula property. You still can not do that, but there is an alternative that is very close. In previous versions, you were limited to adding a Product column, in which you could multiply the value in any other column in the Schedule Table by the Quantity. Product columns have been replaced by the new Formula columns, which, as the name implies, allows you to create a column that displays the result of a formula. Since this formula is in the Schedule Table itself, the quantity value is available, and can be added using the Insert Quantity button.
The image below shows the Columns tab of a Schedule Table Style for equipment that has two formula columns at the far right, Net Price and Total Price.
The Net Price value is determined by a formula. If the quantity for a given equipment item is less than three items, then the net price is the list price. If three or more items are included, the net price is 85% of the list price.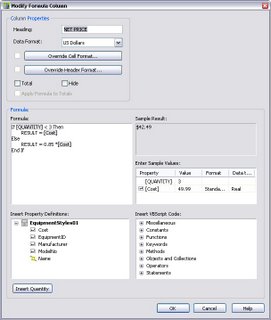
You can not reference another column in a formula column, but you can reference any of the properties in Property Set Definitions that could be added to the Schedule Table Style as a column. This is why my Total Cost column formula, shown below, repeats the same test as the Net Cost formula, rather than referencing the Net Cost column value directly.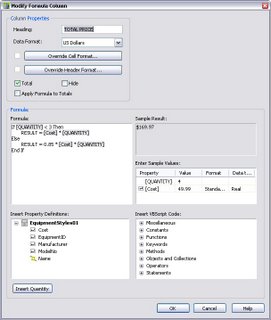
If you reference a numeric property in a formula column formula and intend to perform mathematical operations on it, you will need to use an "unformatted" property, just as you would in a formula property. The Cost property has a Property Data Format called "Standard - 02", which is a copy of the out-of-the-box "Standard" Property Data Format, with the precision set to 0.00 and the rounding set to 0.01. You can read more about using unformatted properties in this previous blog article. The Property Data Format applied to the Cost property column in the Schedule Table Style is not the default from the PSD but "US Dollars", a custom format I set up to display US currency. The image below shows the resulting schedule table in a sample file that has three different types of equipment.
April 08, 2006
Enhanced Property Data Features in ADT 2007, Part 5
This post will cover the three improvements made to Schedule Tables.
Subscribe to:
Post Comments (Atom)
No comments:
Post a Comment