December 17, 2010
Old AUGI Forums to be Restored
As announced by incoming president David Harrington in this thread, the contents of the AUGI forums that were available prior to the change to the new website format are expected to be restored and that the forums section of the website will be using the "old" vBulletin software. This is welcome news on both counts, and will, I hope, result in the restoration of links to threads and ATP class materials made in other posts in this blog, which, as noted here, are currently not valid.
December 11, 2010
Displaying Windows Above the Cut Plane in ACA
Over the years, there have been a number of requests in the Autodesk Discussion Groups and the AUGI Forums on how to get a Window that is above the global cut plane to display in a plan view (Top view direction). There are a number of approaches to this, and which one you should use depends upon how you want to see the Window and whether any particular change has unwanted side effects. For the purposes of this investigation, I am going to assume that the Window in question really is meant to be above the global cut plane and is not simply misplaced vertically in the Wall. I am also assuming that you need to model the Window accurately, that is, draw it to the intended size and place it in the correct vertical position, so that it schedules and/or shows up in generated section/elevations correctly. I will be using imperial units, using the out-of-the-box global cut plane of 3'- 6", but the same display techniques will work in metric units as well.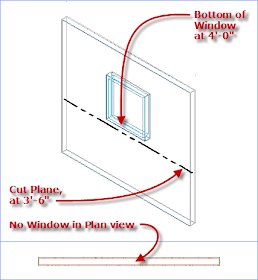 (As always, click on any image to see the image full size. Use the Back button on your browser to return to the article.)
(As always, click on any image to see the image full size. Use the Back button on your browser to return to the article.)
First, you need to decide how a Window above the cut plane should display. If it is a clerestory Window that is well above the cut plane, you may want to indicate the Window in a plan view, but use different graphics than you would for one that is actually cut by the cut plane, so that it is apparent in the plan view that the Window is above the cut plane. On the other hand, you may want one that is not very far above the cut plane to appear just like others that do intersect the cut plane.
Different Graphics
The out-of-the-box Plan Display Representation for Windows includes "Above Cut Plane" components for the Frame, Sash and Glass, but they are turned off. You can have above-cut-plane Windows display when the Plan Display Representation is active by turning on these components and setting the color, linetype and lineweight to suit your needs. This can be done at the Drawing Default, Style or Object level. Drawing Default settings are best edited in the Display Manager. Style-level settings are most easily edited through the Style Manager, or by selecting the object and editing its style. Object-level settings require selecting the object. Because we are making changes to several components, I will be showing the edits using dialogs.* I will also be applying the display settings as Object-level overrides, to allow me to keep a number of different conditions in the same drawing file; you will need to decide whether you should make the changes at the Drawing-Default level (affecting all Windows without a Style- or Object-level override), Style-level (affecting all instances of that Style that do not have an Object-level override) or at the Object-level (affecting just that instance).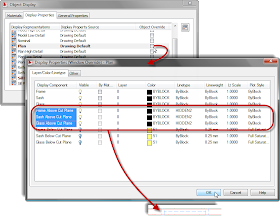 As shown above, I set an object-level override on the Plan Display Representation of the Window, and turned on the display of the above cut plane components for the frame, sash and glass. I also changed the color, lineweight and plot style to ByBlock and the linetype to HIDDEN2.
As shown above, I set an object-level override on the Plan Display Representation of the Window, and turned on the display of the above cut plane components for the frame, sash and glass. I also changed the color, lineweight and plot style to ByBlock and the linetype to HIDDEN2.
If you prefer not to have the Wall Component graphics run through the above-cut-plane Window graphics, you can edit the Plan Display Representation of the Wall, by checking the "Hide Lines Below Openings Above Cut Plane" toggle on the Other tab.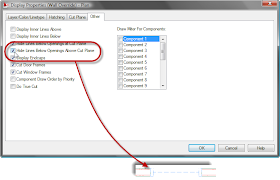
If you would like to have lines at the opening just at the face of the outer component of the Wall, you can turn on the Above Cut Plane component of the Wall. Make certain that the Display Inner Lines Above toggle is unchecked.**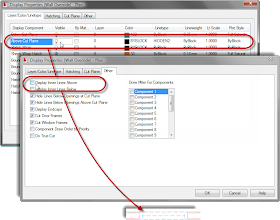
Identical Graphics
If you can find a global cut plane level that will cut through all of your Windows and not adversely affect the display of other objects, the easiest way to get all of your Windows to display identically is to raise the global cut plane to that level.
If there is no single global cut plane height that will cut through all Windows, or any such height has unwanted side effects on other objects, you can leave the global cut plane height at your standard height and override the cut plane on Walls. This is done on the Cut Plane tab, by checking the Override Display Configuration Cut Plane toggle, and then entering the desired Cut Plane Height, if you are editing the display settings via dialog, as shown below.
If you are editing on the Display tab of the Properties palette, in the Object Display Properties category, in the Cut Plane subcategory, change the Override cut plane property to Yes and then enter the desired value in the Height property.
If even limiting the cut plane adjustment to Walls with Windows above the global cut plane has unwanted side effects, or you would just prefer not to adjust the cut plane at all, you can still make Windows above the cut plane appear like Windows at the cut plane, by turning on the Frame Above Cut Plane, Sash Above Cut Plane and Glass Above Cut Plane components in the Plan Display Representation for Windows and making the display settings for these components match that of the Frame, Sash and Glass components, respectively.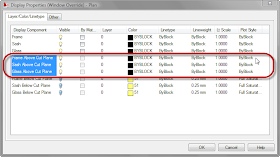
Also turn on the Sill A Above Cut Plane and Sill B Above Cut Plane components and make the display settings match those of the Sill A and Sill B components, respectively.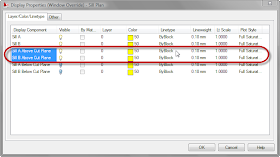
Finally, edit the display settings of the Plan Display Representation of the Wall, checking the Hide Lines Below Openings Above Cut Plane toggle on the Other tab.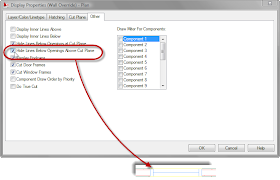
* - You can also make the edits using the Display tab of the Properties palette, but you will have to be able to both select the Window and have the Plan Display Representation active at the same time. To do this, you can either set the Top view direction active with a Display Configuration that uses the Plan Display Representation for the Top view, such as the Medium Detail Display Configuration and temporarily set the Cut Plane high enough to intersect the Window so you can select it, or you can split the Model "tab" into two viewports, setting one to one of the Isometric views in which you can select the Window and setting the other to the Top view direction. Select the Window in the Isometric viewport, then left click in the Top viewport to make it active, and you will have access to the Plan Display Representation and its components on the Display tab of the Properties Palette. You can then select the display level to which the changes are to be applied and then choose/edit each component.
** - The Above Cut Plane component, Display Inner Lines Above toggle and Hide Lines Below Openings Above Cut Plane interact in a similar fashion as the Below Cut Plan component, Display Inner Lines Below toggle and the Hide Lines Below Openings at Cut Plane toggles. See ACA Wall Display Settings at Openings for a detailed description of the interaction.
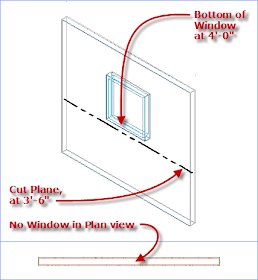 (As always, click on any image to see the image full size. Use the Back button on your browser to return to the article.)
(As always, click on any image to see the image full size. Use the Back button on your browser to return to the article.)First, you need to decide how a Window above the cut plane should display. If it is a clerestory Window that is well above the cut plane, you may want to indicate the Window in a plan view, but use different graphics than you would for one that is actually cut by the cut plane, so that it is apparent in the plan view that the Window is above the cut plane. On the other hand, you may want one that is not very far above the cut plane to appear just like others that do intersect the cut plane.
Different Graphics
The out-of-the-box Plan Display Representation for Windows includes "Above Cut Plane" components for the Frame, Sash and Glass, but they are turned off. You can have above-cut-plane Windows display when the Plan Display Representation is active by turning on these components and setting the color, linetype and lineweight to suit your needs. This can be done at the Drawing Default, Style or Object level. Drawing Default settings are best edited in the Display Manager. Style-level settings are most easily edited through the Style Manager, or by selecting the object and editing its style. Object-level settings require selecting the object. Because we are making changes to several components, I will be showing the edits using dialogs.* I will also be applying the display settings as Object-level overrides, to allow me to keep a number of different conditions in the same drawing file; you will need to decide whether you should make the changes at the Drawing-Default level (affecting all Windows without a Style- or Object-level override), Style-level (affecting all instances of that Style that do not have an Object-level override) or at the Object-level (affecting just that instance).
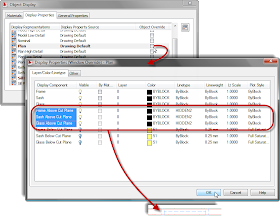 As shown above, I set an object-level override on the Plan Display Representation of the Window, and turned on the display of the above cut plane components for the frame, sash and glass. I also changed the color, lineweight and plot style to ByBlock and the linetype to HIDDEN2.
As shown above, I set an object-level override on the Plan Display Representation of the Window, and turned on the display of the above cut plane components for the frame, sash and glass. I also changed the color, lineweight and plot style to ByBlock and the linetype to HIDDEN2.If you prefer not to have the Wall Component graphics run through the above-cut-plane Window graphics, you can edit the Plan Display Representation of the Wall, by checking the "Hide Lines Below Openings Above Cut Plane" toggle on the Other tab.
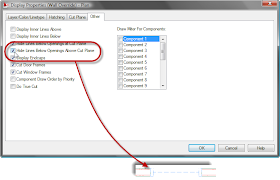
If you would like to have lines at the opening just at the face of the outer component of the Wall, you can turn on the Above Cut Plane component of the Wall. Make certain that the Display Inner Lines Above toggle is unchecked.**
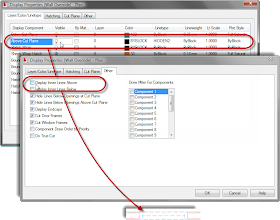
Identical Graphics
If you can find a global cut plane level that will cut through all of your Windows and not adversely affect the display of other objects, the easiest way to get all of your Windows to display identically is to raise the global cut plane to that level.

If there is no single global cut plane height that will cut through all Windows, or any such height has unwanted side effects on other objects, you can leave the global cut plane height at your standard height and override the cut plane on Walls. This is done on the Cut Plane tab, by checking the Override Display Configuration Cut Plane toggle, and then entering the desired Cut Plane Height, if you are editing the display settings via dialog, as shown below.

If you are editing on the Display tab of the Properties palette, in the Object Display Properties category, in the Cut Plane subcategory, change the Override cut plane property to Yes and then enter the desired value in the Height property.
If even limiting the cut plane adjustment to Walls with Windows above the global cut plane has unwanted side effects, or you would just prefer not to adjust the cut plane at all, you can still make Windows above the cut plane appear like Windows at the cut plane, by turning on the Frame Above Cut Plane, Sash Above Cut Plane and Glass Above Cut Plane components in the Plan Display Representation for Windows and making the display settings for these components match that of the Frame, Sash and Glass components, respectively.
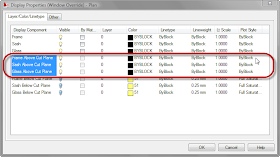
Also turn on the Sill A Above Cut Plane and Sill B Above Cut Plane components and make the display settings match those of the Sill A and Sill B components, respectively.
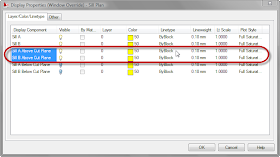
Finally, edit the display settings of the Plan Display Representation of the Wall, checking the Hide Lines Below Openings Above Cut Plane toggle on the Other tab.
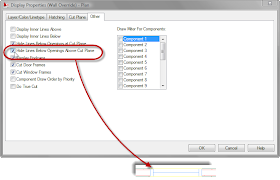
* - You can also make the edits using the Display tab of the Properties palette, but you will have to be able to both select the Window and have the Plan Display Representation active at the same time. To do this, you can either set the Top view direction active with a Display Configuration that uses the Plan Display Representation for the Top view, such as the Medium Detail Display Configuration and temporarily set the Cut Plane high enough to intersect the Window so you can select it, or you can split the Model "tab" into two viewports, setting one to one of the Isometric views in which you can select the Window and setting the other to the Top view direction. Select the Window in the Isometric viewport, then left click in the Top viewport to make it active, and you will have access to the Plan Display Representation and its components on the Display tab of the Properties Palette. You can then select the display level to which the changes are to be applied and then choose/edit each component.

** - The Above Cut Plane component, Display Inner Lines Above toggle and Hide Lines Below Openings Above Cut Plane interact in a similar fashion as the Below Cut Plan component, Display Inner Lines Below toggle and the Hide Lines Below Openings at Cut Plane toggles. See ACA Wall Display Settings at Openings for a detailed description of the interaction.
Previously Posted Links to AUGI Website and Forums
At the beginning of this month, AUGI (Autodesk User Group International) reorganinzed its website and forums. Due to an ongoing "situation" between AUGI and other entities that had been engaged to develop and host the site, all of the forum posts (and, apparently, archived ATP classes, as well) are not currently available.* So any previous links I have posted to threads or other information on the AUGI site are likely to be broken. It is unclear at this time if the old data will be restored, and, if it is, whether the old links will work.
* - See post #61 by Peter Jamtgaard and this blog article by Steve Stafford for two of the less inflamatory explanations of the current situation. Or, if you have the time and the attention span, read through all of the 367 (and counting) posts in this thread in the Revit Architecture Forum and try to figure out what is going on.
* - See post #61 by Peter Jamtgaard and this blog article by Steve Stafford for two of the less inflamatory explanations of the current situation. Or, if you have the time and the attention span, read through all of the 367 (and counting) posts in this thread in the Revit Architecture Forum and try to figure out what is going on.
December 03, 2010
ACA Wall Display Settings at Openings
In preparing a post on the display of Windows that are above the cut plane (coming soon to a blog near you), I decided to investigate the various display options on the Other tab for the Plan Display Represenation for Walls. In particular, it seemed to me that the "Hide Lines Below Openings at Cut Plane" had no actual effect on the Wall's dipslay. It turns out I was wrong, there are conditions under which this toggle does have some effect. I have decided to document my findings here so that I do not have to go through this again in the future. For this article, I will focus on Windows that are cut by the cut plane, the Below Cut Plane component (Layer/Color/Linetype tab), the Display Inner Lines Below toggle on the Other tab and the Hide Lines Below Openings at Cut Plane on the Other tab. In all but the last of the images in this article, all of the Sill Plan components for the Window have been turned off, to avoid any confusion with Wall components. The Above Cut Plane component also is turned off.
The out-of-the-box Plan Display Representation for Walls has the Below Cut Plane component turned on, the Display Inner Lines Below toggle turned off, the Hide Lines Below Openings at Cut Plane toggle is turned on and the Hide Lines Below Openings Above Cut Plane is turned off. The result can be seen in the image below.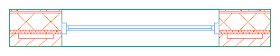
The first thing to understand is that if the Below Cut Plane component is turned off, then the settings for Display Inner Lines Below and Hide Lines Below Openings at Cut Plane toggles have no effect, since the Below Cut Plane component is turned off. The result is show below.*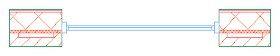 With the Below Cut Plane component turned on and the Display Inner Lines Below toggle turned off, the Hide Lines Below Openings at Cut Plane toggle has no effect; the Wall will display just like the out-of-the-box image (first image), with a line at the outer face of the outermost component on each side of the Wall and no inner lines displayed, no matter how the Hide Lines Below Openings at Cut Plane toggle is set.
With the Below Cut Plane component turned on and the Display Inner Lines Below toggle turned off, the Hide Lines Below Openings at Cut Plane toggle has no effect; the Wall will display just like the out-of-the-box image (first image), with a line at the outer face of the outermost component on each side of the Wall and no inner lines displayed, no matter how the Hide Lines Below Openings at Cut Plane toggle is set.
The next thing to understand is that even though the toggle is called "Display Inner Lines Below", it does in fact refer to inner lines below openings. In the image below, the Below Cut Plane component is on, all of the Boundary and Hatch components are off, the Display Inner Lines Below toggle is turned on and the Hide Lines Below Openings at Cut Plane is turned off.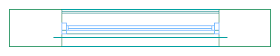 As you can see, lines are drawn at the edges of each component, using the display settings for the Below Cut Plane component, but only below the opening itself. The line at the inner face of the brick component (or outer face of the Air Gap component) appears to break from this and extend a distance into the Wall. This is due to the Wall Endcap having the brick return to the face of insulation component, so the line extends through the depth of the return.
As you can see, lines are drawn at the edges of each component, using the display settings for the Below Cut Plane component, but only below the opening itself. The line at the inner face of the brick component (or outer face of the Air Gap component) appears to break from this and extend a distance into the Wall. This is due to the Wall Endcap having the brick return to the face of insulation component, so the line extends through the depth of the return.
With the Boundary and Hatch components turned back on, the image below shows the effect of having the Below Cut Plane component, Display Inner Lines Below toggle and Hide Inner Lines Below toggle all turned on at the same time.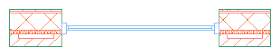
Strange at it may seem, in order to get all of the lines below turned off without turning off the Below Cut Plane component off, you have to turn the inner lines below on, then hide them. If you do not turn them on, then a line at the outer face of the outer component will remain on, as we saw in the out-of-the-box image above.
Why not just turn off the Below Wall Component? For Walls where each component runs from bottom to top, you could do that. But if you have a Wall that has a projecting component below the cut plane that you want to see in locations where there is no opening and you have a projecting Sill and you do not want to see any Wall lines below the Sill, you will need to leave the Below Wall Component turned on to see the projecting component and then turn on the toggles for both Display Inner Lines Below and Hide Lines Below Openings at Cut Plane to get the desired results (see image below).
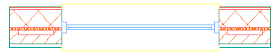
I can not say I fully understand why things are set up the way they are, but at least now I have a better understanding of the effects of the various options.
*Oddly enough, you get the same result with the Below Cut Plane component turned on and the Hide Lines Below Openings Above Cut Plane toggled on (with or without the Hide Lines Below Opeings at Cut Plane toggle on or off, provided that Display Inner Lines Below toggle is not turned on). I would not have thought that the Hide Lines Below Openings Above Cut Plane toggle would have any affect on a Window Opening that is at the cut plane, but it does.
The out-of-the-box Plan Display Representation for Walls has the Below Cut Plane component turned on, the Display Inner Lines Below toggle turned off, the Hide Lines Below Openings at Cut Plane toggle is turned on and the Hide Lines Below Openings Above Cut Plane is turned off. The result can be seen in the image below.
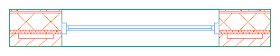
The first thing to understand is that if the Below Cut Plane component is turned off, then the settings for Display Inner Lines Below and Hide Lines Below Openings at Cut Plane toggles have no effect, since the Below Cut Plane component is turned off. The result is show below.*
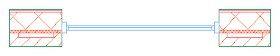 With the Below Cut Plane component turned on and the Display Inner Lines Below toggle turned off, the Hide Lines Below Openings at Cut Plane toggle has no effect; the Wall will display just like the out-of-the-box image (first image), with a line at the outer face of the outermost component on each side of the Wall and no inner lines displayed, no matter how the Hide Lines Below Openings at Cut Plane toggle is set.
With the Below Cut Plane component turned on and the Display Inner Lines Below toggle turned off, the Hide Lines Below Openings at Cut Plane toggle has no effect; the Wall will display just like the out-of-the-box image (first image), with a line at the outer face of the outermost component on each side of the Wall and no inner lines displayed, no matter how the Hide Lines Below Openings at Cut Plane toggle is set.The next thing to understand is that even though the toggle is called "Display Inner Lines Below", it does in fact refer to inner lines below openings. In the image below, the Below Cut Plane component is on, all of the Boundary and Hatch components are off, the Display Inner Lines Below toggle is turned on and the Hide Lines Below Openings at Cut Plane is turned off.
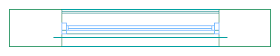 As you can see, lines are drawn at the edges of each component, using the display settings for the Below Cut Plane component, but only below the opening itself. The line at the inner face of the brick component (or outer face of the Air Gap component) appears to break from this and extend a distance into the Wall. This is due to the Wall Endcap having the brick return to the face of insulation component, so the line extends through the depth of the return.
As you can see, lines are drawn at the edges of each component, using the display settings for the Below Cut Plane component, but only below the opening itself. The line at the inner face of the brick component (or outer face of the Air Gap component) appears to break from this and extend a distance into the Wall. This is due to the Wall Endcap having the brick return to the face of insulation component, so the line extends through the depth of the return.With the Boundary and Hatch components turned back on, the image below shows the effect of having the Below Cut Plane component, Display Inner Lines Below toggle and Hide Inner Lines Below toggle all turned on at the same time.
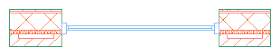
Strange at it may seem, in order to get all of the lines below turned off without turning off the Below Cut Plane component off, you have to turn the inner lines below on, then hide them. If you do not turn them on, then a line at the outer face of the outer component will remain on, as we saw in the out-of-the-box image above.
Why not just turn off the Below Wall Component? For Walls where each component runs from bottom to top, you could do that. But if you have a Wall that has a projecting component below the cut plane that you want to see in locations where there is no opening and you have a projecting Sill and you do not want to see any Wall lines below the Sill, you will need to leave the Below Wall Component turned on to see the projecting component and then turn on the toggles for both Display Inner Lines Below and Hide Lines Below Openings at Cut Plane to get the desired results (see image below).
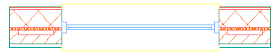
I can not say I fully understand why things are set up the way they are, but at least now I have a better understanding of the effects of the various options.
*Oddly enough, you get the same result with the Below Cut Plane component turned on and the Hide Lines Below Openings Above Cut Plane toggled on (with or without the Hide Lines Below Opeings at Cut Plane toggle on or off, provided that Display Inner Lines Below toggle is not turned on). I would not have thought that the Hide Lines Below Openings Above Cut Plane toggle would have any affect on a Window Opening that is at the cut plane, but it does.
November 26, 2010
ACA 2011 - Opening Location Changes - Part 4
First Post in Series: ACA 2011 - Opening Location Changes - Part 1
Previous Post in Series: ACA 2011 - Opening Location Changes - Part 3
To wrap up this series on opening location changes in AutoCAD® Architecture 2011, we will look at the ribbon tools that have been provided to make using them somewhat less tedious. Several choices have been combined into one ribbon tool, reducing the number of steps needed when working "manually", as presented in the previous articles.
These tools are located on the Wall contextual ribbon tab, on the General panel, so in order to access them, you will need to select a Wall. The Door and Window tools are now split buttons, and if you click on the lower half of the tool (the part with the arrow icon), you will get a list of tools from which to choose. For Doors, these tools are Door (DOORADD command), Offset from Grid Line (DOORADD GRID YES POSITION OFFSET command), Center between Grid Lines (DOORADD GRID YES POSITION CENTER command), Evenly between Grid Lines (DOORADD GRID YES MULTIPLE command), Evenly between walls (DOORADD GRID NO MULTIPLE command) and Entire Wall (DOORADD WIDTH MAXIMIZE command). The same options are available for Windows (substitute the WINDOWADD command for the DOORADD command).
The same options are available for Windows (substitute the WINDOWADD command for the DOORADD command).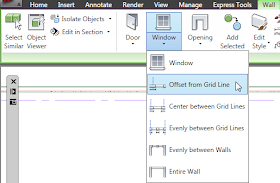 Since Openings and Door/Window Assemblies do not offer the relative to grid line or multiple options, there are no additional choices on the Opening-Door/Window Assembly tool.
Since Openings and Door/Window Assemblies do not offer the relative to grid line or multiple options, there are no additional choices on the Opening-Door/Window Assembly tool.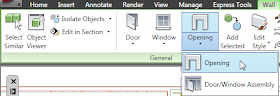
One thing to keep in mind is that when you choose one of the Door or Window tools from the flyout other than the "plain" Door (DOORADD) or Window (WINDOWADD) tool, some of the options associated with that tool will become your new default options. The Relative to grid and Position properties will retain the selected option. The Multiple insert property will maintain a default value of No.
I personally do not see much use for the Entire Wall tools, particularly with respect to Doors, but if you need to fill an entire Wall segment with a Door or Window, the option is there. I would be more likely to want to use the Entire Wall option with a Door/Window Assembly, but that is not an option for Door/Window Assemblies.
Previous Post in Series: ACA 2011 - Opening Location Changes - Part 3
To wrap up this series on opening location changes in AutoCAD® Architecture 2011, we will look at the ribbon tools that have been provided to make using them somewhat less tedious. Several choices have been combined into one ribbon tool, reducing the number of steps needed when working "manually", as presented in the previous articles.
These tools are located on the Wall contextual ribbon tab, on the General panel, so in order to access them, you will need to select a Wall. The Door and Window tools are now split buttons, and if you click on the lower half of the tool (the part with the arrow icon), you will get a list of tools from which to choose. For Doors, these tools are Door (DOORADD command), Offset from Grid Line (DOORADD GRID YES POSITION OFFSET command), Center between Grid Lines (DOORADD GRID YES POSITION CENTER command), Evenly between Grid Lines (DOORADD GRID YES MULTIPLE command), Evenly between walls (DOORADD GRID NO MULTIPLE command) and Entire Wall (DOORADD WIDTH MAXIMIZE command).
 The same options are available for Windows (substitute the WINDOWADD command for the DOORADD command).
The same options are available for Windows (substitute the WINDOWADD command for the DOORADD command).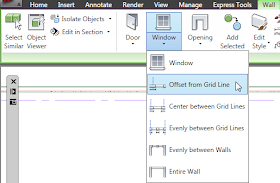 Since Openings and Door/Window Assemblies do not offer the relative to grid line or multiple options, there are no additional choices on the Opening-Door/Window Assembly tool.
Since Openings and Door/Window Assemblies do not offer the relative to grid line or multiple options, there are no additional choices on the Opening-Door/Window Assembly tool.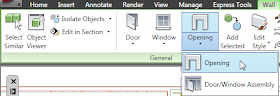
One thing to keep in mind is that when you choose one of the Door or Window tools from the flyout other than the "plain" Door (DOORADD) or Window (WINDOWADD) tool, some of the options associated with that tool will become your new default options. The Relative to grid and Position properties will retain the selected option. The Multiple insert property will maintain a default value of No.
I personally do not see much use for the Entire Wall tools, particularly with respect to Doors, but if you need to fill an entire Wall segment with a Door or Window, the option is there. I would be more likely to want to use the Entire Wall option with a Door/Window Assembly, but that is not an option for Door/Window Assemblies.
November 16, 2010
Aubin Academy Books for ACA and AMEP 2011
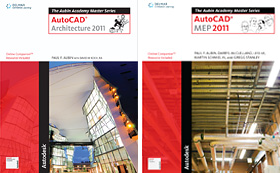
The 2011 edition of Paul Aubin's books for AutoCAD® Architecture and AutoCAD® MEP are now available. You can read more about it in this article in Paul's blog (click on the BOOKS link at the top of his site to find more detailed information on any of his books).
November 12, 2010
ACA 2011 - Opening Location Changes - Part 3
First Post in Series: ACA 2011 - Opening Location Changes - Part 1
Previous Post in Series: ACA 2011 - Opening Location Changes - Part 2
Another new feature is the ability to place multiple openings at once. As with the relative to grid feature, the multiple openings feature only applies to Doors and Windows. The openings can either be spaced evenly on the selected segment or centered on the segment with a fixed offset between the openings. Relative to grid can be set to either No (use Wall Ends or intersecting Walls) or Yes (use intersection Grid lines) to determine the Wall segment over which the multiple openings will be placed. In the images here, a Window object will be placed with Relative to grid set to Yes.
The sequence of picks and settings is somewhat fussy, so pay close attention to the following. If you prefer, you can also read the Command: line prompts and set the property values there using the command options.
Next Post in Series: ACA 2011 - Opening Location Changes - Part 4
Previous Post in Series: ACA 2011 - Opening Location Changes - Part 2
Another new feature is the ability to place multiple openings at once. As with the relative to grid feature, the multiple openings feature only applies to Doors and Windows. The openings can either be spaced evenly on the selected segment or centered on the segment with a fixed offset between the openings. Relative to grid can be set to either No (use Wall Ends or intersecting Walls) or Yes (use intersection Grid lines) to determine the Wall segment over which the multiple openings will be placed. In the images here, a Window object will be placed with Relative to grid set to Yes.
The sequence of picks and settings is somewhat fussy, so pay close attention to the following. If you prefer, you can also read the Command: line prompts and set the property values there using the command options.
- Start WindowAdd command by whatever means you normally do (eg, tool palette tool).
- Select a Wall in the drawing.
- On the Properties palette, on the Design tab, in the Dimensions category, set the desired Width and Height (or choose the desired Standard size).
- In the Location category, set Relative to grid to the desired value. The value of the Position property does not matter.
- Set the Multiple insert property to Yes. Notice that the Command line prompt now asks you to select a Wall segment. Yes, you will need to select a Wall again, but this time you need to pick the exact segment you want. As you hover over a Wall, notice the solid red line that shows up, in addition to the Wall highlight (assuming you have highlighting while selecting turned on).
 The red line defines the extents of the Wall segment over which the multiple openings will be inserted. When you have the segment you want, select the Wall
The red line defines the extents of the Wall segment over which the multiple openings will be inserted. When you have the segment you want, select the Wall - You can now set the number of openings to insert, either in the Number to insert property or at the Command: line prompt. The initial default value will be the maximum number of openings that can be fit along the selected segment. For the example here, the default was 6, but I changed it to 3.
- In the Location category, choose the desired value for the Spacing property, Equally or Offset.
- If you choose Equally, then the difference between the segment length and the sum of the Widths of the openings, will be divided into equal segments, at the beginning, between each opening and at the end.

- If you choose Offset, another property, Offset multiples, appears, allowing you to specify the distance between the openings. The entire array is centered on the segment, so the additional space is divided equally to each side.

- If you choose Equally, then the difference between the segment length and the sum of the Widths of the openings, will be divided into equal segments, at the beginning, between each opening and at the end.
- Finally, left click in the drawing area to accept the arrangement ghosted on the screen and continue on with the command in progress (WindowAdd in the example). The Multiple insert property will reset to no, so if you want to add another set of multiple openings of the same object, you will need to start the sequence above from Step 3 (Step 5 if the opening size and Relative to grid are to remain the same).

Next Post in Series: ACA 2011 - Opening Location Changes - Part 4
October 16, 2010
ACA 2011 - Opening Location Changes - Part 2
First Post in Series: ACA 2011 - Opening Location Changes - Part 1
The first post covered the splitting of the Offset/Center option into separate Offset and Center options when placing a opening (Door, Window, Door/Window Assembly or Opening) object in a Wall, and showed how that worked for a Door, using Wall ends or intersecting Walls to define the Wall segments to which the Offset or Center applies. In this post, we will look at the newly added "Relative to grid" property, which only applies to Doors and Windows.
When set to "No", Walls are used to define the segments, as in previous releases. When set to "Yes",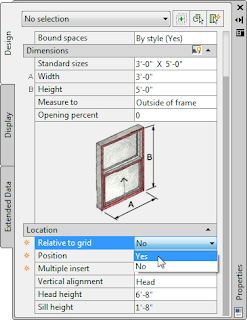 AutoCAD® Architecture will use grid lines that intersect the Wall to determine the Wall Segment over which the Center or Offset will be applied. In the image below, the Center option has been selected, and, as you can see, the Window is centered between the two grid lines crossing the Wall, ignoring the intersecting Wall.*
AutoCAD® Architecture will use grid lines that intersect the Wall to determine the Wall Segment over which the Center or Offset will be applied. In the image below, the Center option has been selected, and, as you can see, the Window is centered between the two grid lines crossing the Wall, ignoring the intersecting Wall.*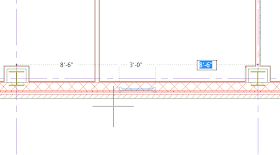
The Offset option works in a similar fashion, using intersecting Grid lines to define the offset points.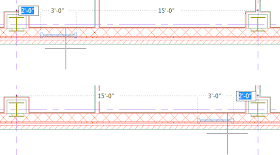
As mentioned in the first post, any type of Grid can be used - Ceiling Grids, Column Grids or Layout Grids - provided that the Grid is visible in the currently active Display Representation Set. Ceiling Grids are less likely candidates, given their usually small cell dimensions.
The next post will examine the new multiple option when placing openings.
Next Post in Series: ACA 2011 - Opening Location Changes - Part 3
* - For the purposes of this article, I extended the Column Grid by one additional bay, so that the Column Grid lines perpendicular to the exterior Wall would actually cross the Wall. If I had not done so, ACA would have found no grid lines and would have acted on the entire length of the Wall instead. Adding Grid Labels does not change anything, as what appear to be Grid Line extensions are actually the Anchor objects that attach the grid bubble Multi-View Blocks to the Grid, masquerading as Grid Lines. This is a major drawback for this feature in my opinion, as I can see wanting to have multiple, evenly spaced openings in a structural bay on an exterior Wall to be relatively common, but do not expect to be using this on interior Walls very often, if ever.
The first post covered the splitting of the Offset/Center option into separate Offset and Center options when placing a opening (Door, Window, Door/Window Assembly or Opening) object in a Wall, and showed how that worked for a Door, using Wall ends or intersecting Walls to define the Wall segments to which the Offset or Center applies. In this post, we will look at the newly added "Relative to grid" property, which only applies to Doors and Windows.
When set to "No", Walls are used to define the segments, as in previous releases. When set to "Yes",
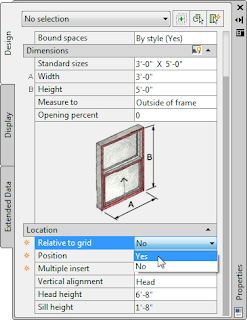 AutoCAD® Architecture will use grid lines that intersect the Wall to determine the Wall Segment over which the Center or Offset will be applied. In the image below, the Center option has been selected, and, as you can see, the Window is centered between the two grid lines crossing the Wall, ignoring the intersecting Wall.*
AutoCAD® Architecture will use grid lines that intersect the Wall to determine the Wall Segment over which the Center or Offset will be applied. In the image below, the Center option has been selected, and, as you can see, the Window is centered between the two grid lines crossing the Wall, ignoring the intersecting Wall.*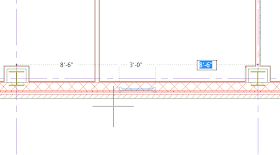
The Offset option works in a similar fashion, using intersecting Grid lines to define the offset points.
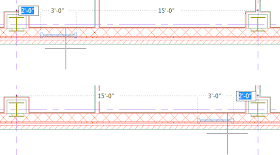
As mentioned in the first post, any type of Grid can be used - Ceiling Grids, Column Grids or Layout Grids - provided that the Grid is visible in the currently active Display Representation Set. Ceiling Grids are less likely candidates, given their usually small cell dimensions.
The next post will examine the new multiple option when placing openings.
Next Post in Series: ACA 2011 - Opening Location Changes - Part 3
* - For the purposes of this article, I extended the Column Grid by one additional bay, so that the Column Grid lines perpendicular to the exterior Wall would actually cross the Wall. If I had not done so, ACA would have found no grid lines and would have acted on the entire length of the Wall instead. Adding Grid Labels does not change anything, as what appear to be Grid Line extensions are actually the Anchor objects that attach the grid bubble Multi-View Blocks to the Grid, masquerading as Grid Lines. This is a major drawback for this feature in my opinion, as I can see wanting to have multiple, evenly spaced openings in a structural bay on an exterior Wall to be relatively common, but do not expect to be using this on interior Walls very often, if ever.
October 09, 2010
ACA 2011 - Opening Location Changes - Part 1
One item that has changed in the 2011 release* of AutoCAD® Architecture is the way that openings (Doors, Windows, Door/Window Assemblies and Openings) are placed in Walls. Instead of a choice between Unconstrained and Offset/Center, you now have three choices: Unconstrained, Offset and Center. While you may initially miss having Offset and Center available at the same time, I am told that these needed to be split into separate options, in order to enable the new "Space Evenly" options that allow you to place multiple, evenly spaced, Doors or Windows in one operation. Also new is the choice to have the offset or centering boundaries be Walls (as before) or Grid Lines. Any type of grid (Layout, Column, Ceiling) will work, although Column and Layout will most likely be the ones most often used. I will take a look at these new options in the next few posts.
You will want to have your Properties palette open when placing openings in order to have control over the placement. (You can also make use of Command-line prompts or Dynamic Input, although the latter is failing to display a list of Position options for me.) Look on the Design tab, under the Location category, which is at the bottom of the tab. Notice that the first three properties have an eight-pointed asterisk icon at the left side. That indicates that these properties are only available at the time of object creation.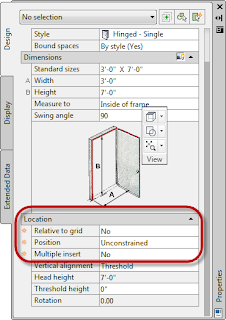 Note that until you select a Wall (the first prompt of the DoorAdd command), the Multiple insert property will be grayed out and inactive. This post will focus on placing a single opening relative to Walls. With Relative to grid set to no, the Position setting will be relative to Walls. As in previous versions, setting Postion to unconstrained allows you to move your cursor to the place where you want the Door and click to place it - or, for more precision, you can type a value into the Dynamic Dimension Input, if enabled. You may also want to turn off any running Object Snaps when placing openings.
Note that until you select a Wall (the first prompt of the DoorAdd command), the Multiple insert property will be grayed out and inactive. This post will focus on placing a single opening relative to Walls. With Relative to grid set to no, the Position setting will be relative to Walls. As in previous versions, setting Postion to unconstrained allows you to move your cursor to the place where you want the Door and click to place it - or, for more precision, you can type a value into the Dynamic Dimension Input, if enabled. You may also want to turn off any running Object Snaps when placing openings.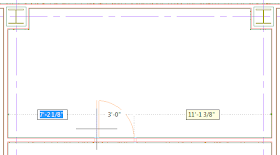
Changing the Position property to Offset in the Properties palette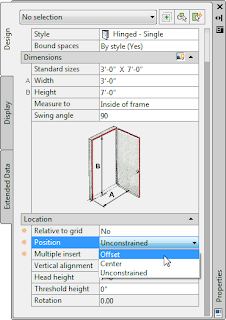 will add a new property, Automatic offset,
will add a new property, Automatic offset,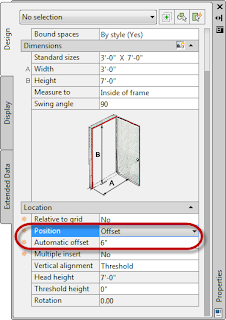 in which you specify the distance from which the Door is to be offset from the Wall end or intersecting Wall. This should be be familiar, as it worked the same way before, only now you can only place an offset Door, rather than being able to offset or center the Door, depending upon your cursor position. With the Position property set to Offset, the Door can only be placed offset from the Wall End or from an intersecting Wall.
in which you specify the distance from which the Door is to be offset from the Wall end or intersecting Wall. This should be be familiar, as it worked the same way before, only now you can only place an offset Door, rather than being able to offset or center the Door, depending upon your cursor position. With the Position property set to Offset, the Door can only be placed offset from the Wall End or from an intersecting Wall.
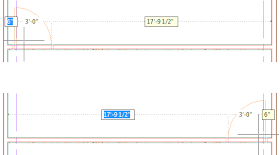
Setting the Position property to Center will remove the Automatic offset property, if it was previously present.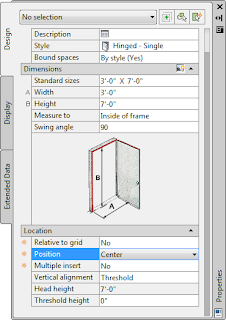 With this Postion setting, the Door will be constrained to the middle of the Wall or Wall segment.
With this Postion setting, the Door will be constrained to the middle of the Wall or Wall segment.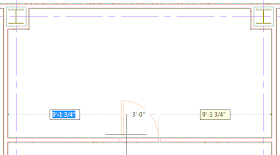
So far, the only new thing has been the splitting of Offset and Center into separate options. The next post will look at the new Relative to grid option.
Next Post in Series: ACA 2011 - Opening Location Changes - Part 2
* - Subscribers who installed the 2010 Subscription Advantage Pack have already seen these changes. The ribbon tools associated with them have been integrated into the ACA 2011 ribbon, rather than being on a separate ribbon tab, as was the case with the Subscription Advantage Pack.
You will want to have your Properties palette open when placing openings in order to have control over the placement. (You can also make use of Command-line prompts or Dynamic Input, although the latter is failing to display a list of Position options for me.) Look on the Design tab, under the Location category, which is at the bottom of the tab. Notice that the first three properties have an eight-pointed asterisk icon at the left side. That indicates that these properties are only available at the time of object creation.
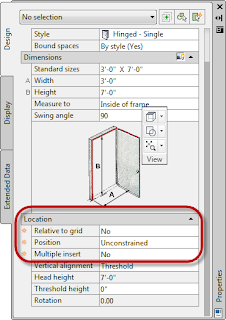 Note that until you select a Wall (the first prompt of the DoorAdd command), the Multiple insert property will be grayed out and inactive. This post will focus on placing a single opening relative to Walls. With Relative to grid set to no, the Position setting will be relative to Walls. As in previous versions, setting Postion to unconstrained allows you to move your cursor to the place where you want the Door and click to place it - or, for more precision, you can type a value into the Dynamic Dimension Input, if enabled. You may also want to turn off any running Object Snaps when placing openings.
Note that until you select a Wall (the first prompt of the DoorAdd command), the Multiple insert property will be grayed out and inactive. This post will focus on placing a single opening relative to Walls. With Relative to grid set to no, the Position setting will be relative to Walls. As in previous versions, setting Postion to unconstrained allows you to move your cursor to the place where you want the Door and click to place it - or, for more precision, you can type a value into the Dynamic Dimension Input, if enabled. You may also want to turn off any running Object Snaps when placing openings.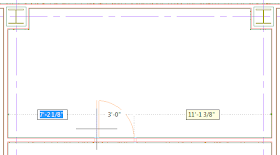
Changing the Position property to Offset in the Properties palette
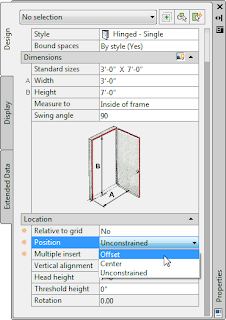 will add a new property, Automatic offset,
will add a new property, Automatic offset,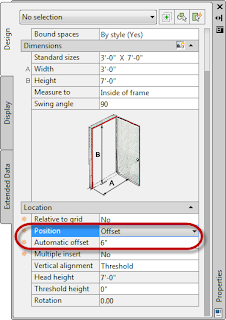 in which you specify the distance from which the Door is to be offset from the Wall end or intersecting Wall. This should be be familiar, as it worked the same way before, only now you can only place an offset Door, rather than being able to offset or center the Door, depending upon your cursor position. With the Position property set to Offset, the Door can only be placed offset from the Wall End or from an intersecting Wall.
in which you specify the distance from which the Door is to be offset from the Wall end or intersecting Wall. This should be be familiar, as it worked the same way before, only now you can only place an offset Door, rather than being able to offset or center the Door, depending upon your cursor position. With the Position property set to Offset, the Door can only be placed offset from the Wall End or from an intersecting Wall.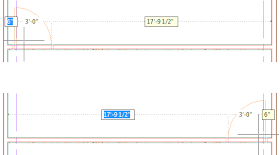
Setting the Position property to Center will remove the Automatic offset property, if it was previously present.
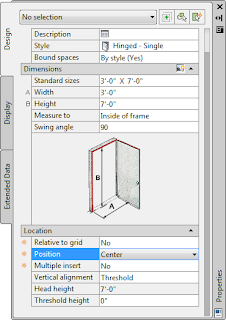 With this Postion setting, the Door will be constrained to the middle of the Wall or Wall segment.
With this Postion setting, the Door will be constrained to the middle of the Wall or Wall segment.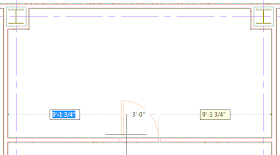
So far, the only new thing has been the splitting of Offset and Center into separate options. The next post will look at the new Relative to grid option.
Next Post in Series: ACA 2011 - Opening Location Changes - Part 2
* - Subscribers who installed the 2010 Subscription Advantage Pack have already seen these changes. The ribbon tools associated with them have been integrated into the ACA 2011 ribbon, rather than being on a separate ribbon tab, as was the case with the Subscription Advantage Pack.
October 02, 2010
The Aubin Academy Series Books
Those of you who have enjoyed Paul Aubin's books may be glad to know that the first of his books for the 2011 releases, The Aubin Academy Master Series: Revit® Architecture 2011, is now out. The AutoCAD® Architecture 2011 book, with which I assisted, is due out October 27, as is the AutoCAD® MEP book. The Revit® MEP 2011 book is expected in December. You can read more about this year's books and the rebranding in Paul's blog.
September 28, 2010
ACA 2011 Update 1
Update 1 for AutoCAD® Architecture 2011 is now available, here.
The Readme (be sure to read it, especially the parts on installation and backing up of your custom files) indicates that the following ACA issues have been resolved:
3D Modeling
Curtain Walls
Dimensions
Drawing Management
General UI
Help
IFC
Materials
Modify
Performance
Renovation
Sections
Slabs
Walls
A number of AutoCAD fixes are also listed in the Readme.
The Readme (be sure to read it, especially the parts on installation and backing up of your custom files) indicates that the following ACA issues have been resolved:
3D Modeling
- Components whose display has been turned off are shown on converting an AEC object to a 3D Solid.
Curtain Walls
- Custom model components in a curtain wall may display incorrect material assignments in different display configurations in 3D views.
Dimensions
- Associative dimensions may not update when walls are moved.
Drawing Management
- Redefining an existing model space view causes AutoCAD Architecture to crash.
General UI
- AutoCAD Architecture may crash on launching the Style Manager.
Help
- Third-party applications based on AutoCAD Architecture cannot access their Help files through the application.
IFC
- Some roofs may change position after executing the IFCEXPORT command.
Materials
- The MATERIALLIST command reports the volume of only the first object in a multiple selection.
Modify
- AutoCAD Architecture may crash while trimming entities.
Performance
- Sometimes memory usage increases when switching back and forth between the tabs of the Properties Palette.
Renovation
- A wall with display overrides displays incorrectly when modified in the renovation mode.
Sections
- Creating a horizontal section may cause AutoCAD Architecture to crash.
Slabs
- No style information is available in the Properties Palette for a slab created by applying the properties of the Slab tool to linework and walls.
Walls
- Trimming a wall may cause doors and windows in the wall to move or disappear.
- Walls that clean up correctly in a previous version may not clean up correctly in AutoCAD Architecture 2011.
- Wall cleanup EIP functions such as Merge, Subtract, Fillet, and Chamfer do not work in a custom UCS.
A number of AutoCAD fixes are also listed in the Readme.
September 11, 2010
Revit® Architecture Dependent Views and Revision Clouds
Another interesting Revit® Architecture discovery I made the other day while scrambling to get some revised drawings plotted in time to reissue them yesterday. The floor plans and reflected ceiling plans of this project are shown at 1/4" = 1'-0", and three separate drawing sheets are required to do so. (See this article for the key plan from that project.)
One of the long sides of the building has an array of typical patient rooms, and there was a change to the location of the light fixtures at the patient room entrance alcoves along that entire side, due to a conflict with ductwork. We have a ceiling plan view of the entire floor, and that view has three dependent views, each cropped to one of the three sectors. Annotation placed in the dependent view shows in the parent view, and vice versa, so I often work in the parent view, since that gives access to the entire floor.
I thought I would be "efficient" to put all of the revision clouds for the revised entrance alcove lighting in one revision cloud object. You can draw multiple, separate revision clouds in sketch mode in a single revision cloud object. So I drew them all in one object on one floor, added revision tags to each sub-cloud (you have to reclick the tag tool in the ribbon for each additional tag to be added to the same object) and then clipboard copied the object and tags and pasted it aligned to the other floor. I was so proud of how efficient I had been, until I checked one of the sheets and found that the revision clouds did not show up! Then I opened each of the dependent views and saw that the revision clouds were not visible there, either.
I double-checked to see that other revision clouds I had done as individual clouds did in fact show in both the parent and dependent views (they did) and was on the verge of getting disfunctionally frustrated when it occurred to me that perhaps the reason why the clouds were not showing in the dependent views was because one cloud object had graphics that were beyond the clip boundary of each dependent view. I made two additional copies of the cloud object on one of the floors - so that I would have one for each depenent view. Then I edited each of the copies, deleting all of the clouds that were not in the dependent view to be served by that copy. Once that was done, the clouds showed up in the dependent views and I was back in business, after adding tags to the two copies and then deleting the mega-cloud on the other floor and copying the three new clouds and tags to the other floor.
In hindsight, it makes sense that an annotation object that falls outside of the annotation crop boundary would not show up in a particular dependent view, but that did not occur to me when I started the clouding task. I will have to keep that in mind in the future.
One of the long sides of the building has an array of typical patient rooms, and there was a change to the location of the light fixtures at the patient room entrance alcoves along that entire side, due to a conflict with ductwork. We have a ceiling plan view of the entire floor, and that view has three dependent views, each cropped to one of the three sectors. Annotation placed in the dependent view shows in the parent view, and vice versa, so I often work in the parent view, since that gives access to the entire floor.
I thought I would be "efficient" to put all of the revision clouds for the revised entrance alcove lighting in one revision cloud object. You can draw multiple, separate revision clouds in sketch mode in a single revision cloud object. So I drew them all in one object on one floor, added revision tags to each sub-cloud (you have to reclick the tag tool in the ribbon for each additional tag to be added to the same object) and then clipboard copied the object and tags and pasted it aligned to the other floor. I was so proud of how efficient I had been, until I checked one of the sheets and found that the revision clouds did not show up! Then I opened each of the dependent views and saw that the revision clouds were not visible there, either.
I double-checked to see that other revision clouds I had done as individual clouds did in fact show in both the parent and dependent views (they did) and was on the verge of getting disfunctionally frustrated when it occurred to me that perhaps the reason why the clouds were not showing in the dependent views was because one cloud object had graphics that were beyond the clip boundary of each dependent view. I made two additional copies of the cloud object on one of the floors - so that I would have one for each depenent view. Then I edited each of the copies, deleting all of the clouds that were not in the dependent view to be served by that copy. Once that was done, the clouds showed up in the dependent views and I was back in business, after adding tags to the two copies and then deleting the mega-cloud on the other floor and copying the three new clouds and tags to the other floor.
In hindsight, it makes sense that an annotation object that falls outside of the annotation crop boundary would not show up in a particular dependent view, but that did not occur to me when I started the clouding task. I will have to keep that in mind in the future.
September 04, 2010
Hatch Editing With Grips - 2010 & Later
Here is an AutoCAD® feature that has been around since the 2010 release, and now that I am using that in the office, I thought it worth a mention, given how easy it makes updating non-associative hatches - even those created in previous releases. Given the problems associative hatches can have when an external reference or an AEC object is part of the boundary (when opening the file, the hatch often tries to resolve itself before all of the bounding objects have been loaded and resolved), I had taken to drawing polyline boundaries on a non-plotting layer and making hatches associative to that, so that I could edit the boundary easily should the area of hatch need to be changed in the future. Having been on the 2004 release for quite some time for production work, I was not able to take advantage of the ability to generate a boundary of an existing, non-associative hatch and make the hatch associative to it. The new grip editing feature makes this additional step unecessary.
To demonstrate the grip editing feature, I have created a square, non-associative hatch (and deleted the original bounding polyline), and drawn another polyline, to which I will extend the hatch, using grip edits.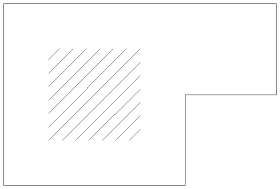
Selecting the hatch reveals a number of grips. The center grip allows you to move the entire hatch, and was present in releases previous to 2010. The Vertex and Edge grips are new in 2010 (and are also present in 2011). ACA users should be familiar with hovering the cursor over a grip to get a tooltip, possibly listing options, and that technique works here as well.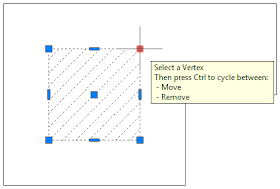 Hovering over a square grip at the perimeter of the hatch (Vertex) reveals that selecting that grip will allow you to initially move the Vertex to a new location, and pressing the CTRL key will cycle to the Remove option, allowing you to delete the Vertex.
Hovering over a square grip at the perimeter of the hatch (Vertex) reveals that selecting that grip will allow you to initially move the Vertex to a new location, and pressing the CTRL key will cycle to the Remove option, allowing you to delete the Vertex.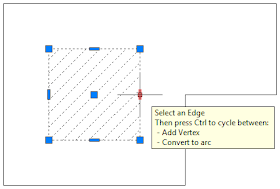 Hovering over a rectangular Edge grip on a straight segment at the hatch perimeter shows that the intial action on selecting the grip will be to add a new Vertex, and that pressing the CTRL key will cycle to converting that Edge to an arc.
Hovering over a rectangular Edge grip on a straight segment at the hatch perimeter shows that the intial action on selecting the grip will be to add a new Vertex, and that pressing the CTRL key will cycle to converting that Edge to an arc.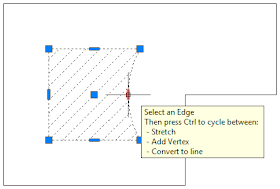 Hovering over the rectangular grip of an arc Edge of a hatch indicates that the initial action is to stretch the arc and that you can use the CTRL key to cycle to add a new Vertex and then to convert the arc to a line.
Hovering over the rectangular grip of an arc Edge of a hatch indicates that the initial action is to stretch the arc and that you can use the CTRL key to cycle to add a new Vertex and then to convert the arc to a line.
ACA users that have used grip edits on AEC objects will have to remind themselves that the Edge grips can NOT be used to stretch a straight segement, as they can for AEC Polygons.
To make the square hatch fill the drawn polyline with grip editing, use the Move option to relocate the four existing Vertices to Vertices on the polyline.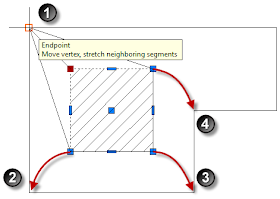 To fill in the remainder, select the Edge grip that is not on a segment of the polyline and use the Add Vertex mode to add a fifth...
To fill in the remainder, select the Edge grip that is not on a segment of the polyline and use the Add Vertex mode to add a fifth...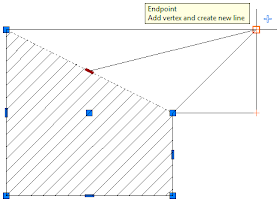 ...and sixth Vertex...
...and sixth Vertex...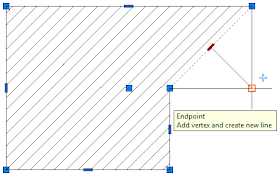 ...filling the polyline.
...filling the polyline.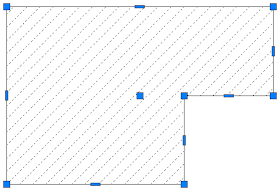
You can, of course, accomplish this simple edit in one step, by selecting the original square hatch, right clicking, choosing Set Boundary from the context menu and then picking the polyline.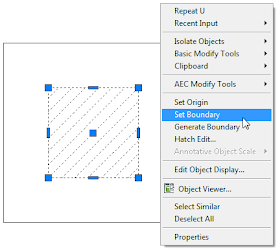 But in a typical drawing, where you have a lot more linework and, perhaps, several adjoining hatches, and where the linework defining the hatch edges is not a single polyline, I have found grip editing of hatches to be a very useful feature, and one that has virtually eliminated the need to delete an existing hatch and then rehatch the area.
But in a typical drawing, where you have a lot more linework and, perhaps, several adjoining hatches, and where the linework defining the hatch edges is not a single polyline, I have found grip editing of hatches to be a very useful feature, and one that has virtually eliminated the need to delete an existing hatch and then rehatch the area.
To demonstrate the grip editing feature, I have created a square, non-associative hatch (and deleted the original bounding polyline), and drawn another polyline, to which I will extend the hatch, using grip edits.
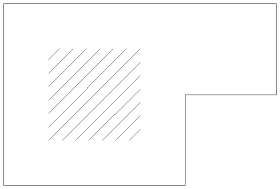
Selecting the hatch reveals a number of grips. The center grip allows you to move the entire hatch, and was present in releases previous to 2010. The Vertex and Edge grips are new in 2010 (and are also present in 2011). ACA users should be familiar with hovering the cursor over a grip to get a tooltip, possibly listing options, and that technique works here as well.
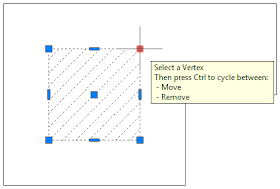 Hovering over a square grip at the perimeter of the hatch (Vertex) reveals that selecting that grip will allow you to initially move the Vertex to a new location, and pressing the CTRL key will cycle to the Remove option, allowing you to delete the Vertex.
Hovering over a square grip at the perimeter of the hatch (Vertex) reveals that selecting that grip will allow you to initially move the Vertex to a new location, and pressing the CTRL key will cycle to the Remove option, allowing you to delete the Vertex.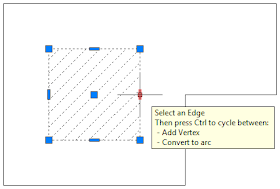 Hovering over a rectangular Edge grip on a straight segment at the hatch perimeter shows that the intial action on selecting the grip will be to add a new Vertex, and that pressing the CTRL key will cycle to converting that Edge to an arc.
Hovering over a rectangular Edge grip on a straight segment at the hatch perimeter shows that the intial action on selecting the grip will be to add a new Vertex, and that pressing the CTRL key will cycle to converting that Edge to an arc.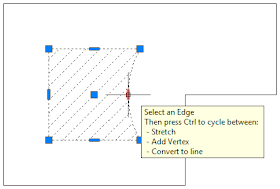 Hovering over the rectangular grip of an arc Edge of a hatch indicates that the initial action is to stretch the arc and that you can use the CTRL key to cycle to add a new Vertex and then to convert the arc to a line.
Hovering over the rectangular grip of an arc Edge of a hatch indicates that the initial action is to stretch the arc and that you can use the CTRL key to cycle to add a new Vertex and then to convert the arc to a line.ACA users that have used grip edits on AEC objects will have to remind themselves that the Edge grips can NOT be used to stretch a straight segement, as they can for AEC Polygons.
To make the square hatch fill the drawn polyline with grip editing, use the Move option to relocate the four existing Vertices to Vertices on the polyline.
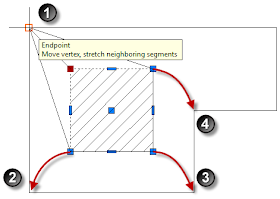 To fill in the remainder, select the Edge grip that is not on a segment of the polyline and use the Add Vertex mode to add a fifth...
To fill in the remainder, select the Edge grip that is not on a segment of the polyline and use the Add Vertex mode to add a fifth...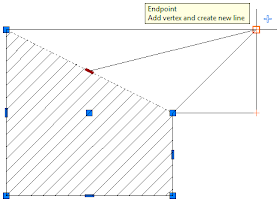 ...and sixth Vertex...
...and sixth Vertex...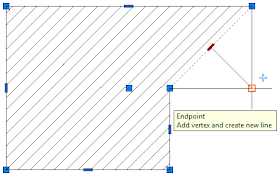 ...filling the polyline.
...filling the polyline.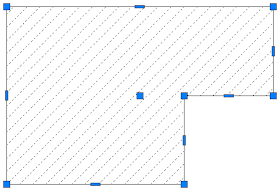
You can, of course, accomplish this simple edit in one step, by selecting the original square hatch, right clicking, choosing Set Boundary from the context menu and then picking the polyline.
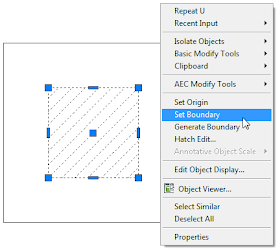 But in a typical drawing, where you have a lot more linework and, perhaps, several adjoining hatches, and where the linework defining the hatch edges is not a single polyline, I have found grip editing of hatches to be a very useful feature, and one that has virtually eliminated the need to delete an existing hatch and then rehatch the area.
But in a typical drawing, where you have a lot more linework and, perhaps, several adjoining hatches, and where the linework defining the hatch edges is not a single polyline, I have found grip editing of hatches to be a very useful feature, and one that has virtually eliminated the need to delete an existing hatch and then rehatch the area.
August 18, 2010
Revit - Wall Openings and Room Separation Lines
Interesting Observations to Keep in Mind in the Future [based on the Wall having a Base Offset of 0 (zero)]:
So, in order to edit the width of a Wall Opening that has a Room Separation Line with an endpoint on the Wall Opening edge you wish to move, you either need to stretch the Room Separation Line to get the endpoint off of the Wall Opening Edge -OR- you need to select the Wall, "disallow join" at that edge using the "Disallow Join" grip. If you can easily stretch the Wall Separation Line to get its endpoint at the desired new location of the Wall Opening edge, then doing that and then editing the Wall Opening would be the least tedious way to proceed. If not, either method should work; use the one you prefer.
- A Wall Opening with a Base Offset of 0 or less (extends to the Wall's bottom or below) renders that Wall incapable of acting as a Room separator. In other words, the Room will extend through the Opening in search of bounding elements beyond (left opening in the images below).
- A Wall Opening with a non-zero, positive Base Offset will act a Room separator, even if the top of the Wall Opening is at or above the top of the Wall or if the Room's Base Offset puts the bottom of the Room above the bottom of the Wall Opening (right opening in the images below).
So, it would appear that the condition at the associated Level is what determines whether or not a Wall Opening will allow a Room to pass through or not. - Adding a Room Separation Line to close the breach and having the endpoints of the Room Separation line at an edge of the Wall Opening disables the stretch grip at that edge and also prevents that edge from working with the Align tool. (If both ends of the Room Separation Line are at the edge of the Wall Opening, then neither stretch grip is available and neither edge can be Aligned.
- Stretching the Room Separation Line beyond the extents of the Wall Opening allows the Wall Opening end to be grip edited or Aligned, but will result in warnings about the overlapping Wall and Room Separation Line. If those warnings do not bother you, you can leave the Wall Separation Line beyond the Wall Opening until you are satisfied with the location of the Wall Opening.
- Selecting the Wall will display a "Disallow Join" grip at each edge of the Wall Opening. Clicking on one of those grips will reactivate the stretch grip and the ability to Align that edge. Doing so, and enlarging the Wall Opening will allow Rooms to flow through, so you will also need to extend the Room Separation Line if you want to prevent the Room(s) from passing through.
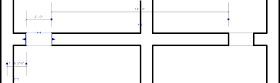
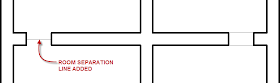
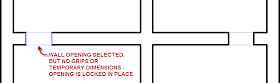
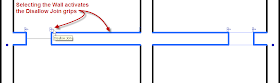

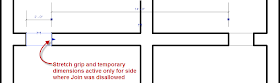
So, in order to edit the width of a Wall Opening that has a Room Separation Line with an endpoint on the Wall Opening edge you wish to move, you either need to stretch the Room Separation Line to get the endpoint off of the Wall Opening Edge -OR- you need to select the Wall, "disallow join" at that edge using the "Disallow Join" grip. If you can easily stretch the Wall Separation Line to get its endpoint at the desired new location of the Wall Opening edge, then doing that and then editing the Wall Opening would be the least tedious way to proceed. If not, either method should work; use the one you prefer.
August 14, 2010
Hatching in 2011
Thanks to a heads up in this post on Steve Bennett's blog, I am now aware that the default setting for island detection has been changed from Normal to Outer, as can be seen on the Hatch Creation contextual ribbon tab, on the flyout of the Options panel, on the Island Detection drop down list.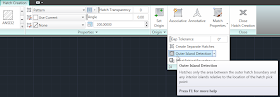
Outer will only hatch the outermost area, ignoring any "island" areas.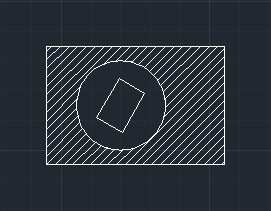
The former default value, Normal, will hatch the outer area, skip the "first" island but then hatch a "second," nested island, and alternate the hatching of additional nested islands, if any.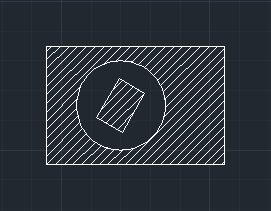
The default value for island detection is stored in each drawing, and can be changed in several different ways. While in the HATCH or BHATCH command, on the Hatch Creation tab, or on the Hatch Editor contextual ribbon tab when selecting a Hatch object, you can expand the Options panel and use the Island Detection drop down list to choose your preferred value.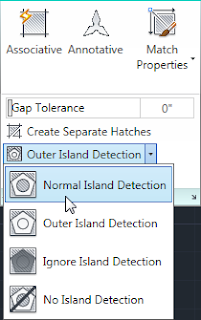 You can also use the Hatch and Gradient dialog, accessed while in the HATCH or BHATCH command by using the seTtings option or by clicking on the Hatch Settings tool on the Options panel.
You can also use the Hatch and Gradient dialog, accessed while in the HATCH or BHATCH command by using the seTtings option or by clicking on the Hatch Settings tool on the Options panel.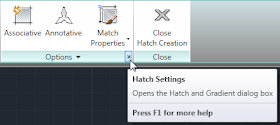 On first use, the Hatch and Gradient dialog will be collapsed, and the Island Detection options will not be visible.
On first use, the Hatch and Gradient dialog will be collapsed, and the Island Detection options will not be visible.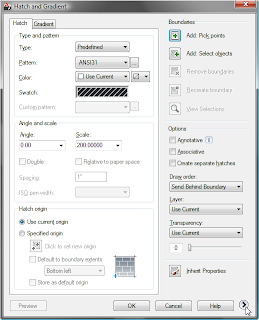 Click on the arrow icon in the lower right corner to expand the dialog and expose the Island Detection area.
Click on the arrow icon in the lower right corner to expand the dialog and expose the Island Detection area.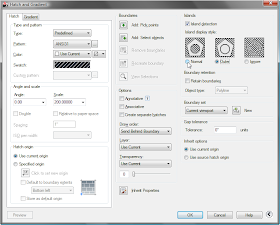 To set the value directly, set the value of the HPISLANDDETECTION System Variable as desired:
To set the value directly, set the value of the HPISLANDDETECTION System Variable as desired:
0 = Normal
1 = Outer
2 = Ignore
Reset the default value in your template file(s) if you want the initial value in new files to be something other than Outer.
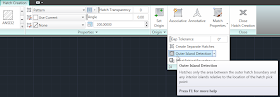
Outer will only hatch the outermost area, ignoring any "island" areas.
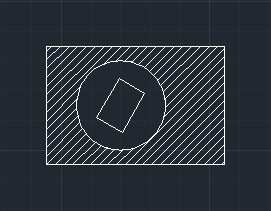
The former default value, Normal, will hatch the outer area, skip the "first" island but then hatch a "second," nested island, and alternate the hatching of additional nested islands, if any.
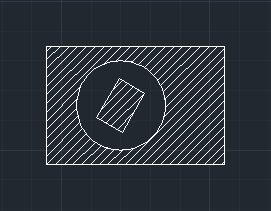
The default value for island detection is stored in each drawing, and can be changed in several different ways. While in the HATCH or BHATCH command, on the Hatch Creation tab, or on the Hatch Editor contextual ribbon tab when selecting a Hatch object, you can expand the Options panel and use the Island Detection drop down list to choose your preferred value.
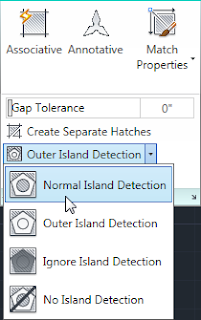 You can also use the Hatch and Gradient dialog, accessed while in the HATCH or BHATCH command by using the seTtings option or by clicking on the Hatch Settings tool on the Options panel.
You can also use the Hatch and Gradient dialog, accessed while in the HATCH or BHATCH command by using the seTtings option or by clicking on the Hatch Settings tool on the Options panel.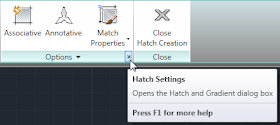 On first use, the Hatch and Gradient dialog will be collapsed, and the Island Detection options will not be visible.
On first use, the Hatch and Gradient dialog will be collapsed, and the Island Detection options will not be visible.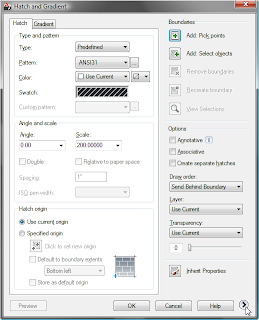 Click on the arrow icon in the lower right corner to expand the dialog and expose the Island Detection area.
Click on the arrow icon in the lower right corner to expand the dialog and expose the Island Detection area.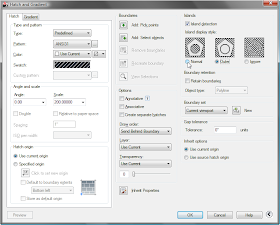 To set the value directly, set the value of the HPISLANDDETECTION System Variable as desired:
To set the value directly, set the value of the HPISLANDDETECTION System Variable as desired:0 = Normal
1 = Outer
2 = Ignore
Reset the default value in your template file(s) if you want the initial value in new files to be something other than Outer.