The out-of-the-box Plan Display Representation for Walls has the Below Cut Plane component turned on, the Display Inner Lines Below toggle turned off, the Hide Lines Below Openings at Cut Plane toggle is turned on and the Hide Lines Below Openings Above Cut Plane is turned off. The result can be seen in the image below.
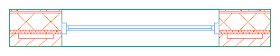
The first thing to understand is that if the Below Cut Plane component is turned off, then the settings for Display Inner Lines Below and Hide Lines Below Openings at Cut Plane toggles have no effect, since the Below Cut Plane component is turned off. The result is show below.*
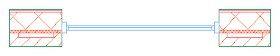 With the Below Cut Plane component turned on and the Display Inner Lines Below toggle turned off, the Hide Lines Below Openings at Cut Plane toggle has no effect; the Wall will display just like the out-of-the-box image (first image), with a line at the outer face of the outermost component on each side of the Wall and no inner lines displayed, no matter how the Hide Lines Below Openings at Cut Plane toggle is set.
With the Below Cut Plane component turned on and the Display Inner Lines Below toggle turned off, the Hide Lines Below Openings at Cut Plane toggle has no effect; the Wall will display just like the out-of-the-box image (first image), with a line at the outer face of the outermost component on each side of the Wall and no inner lines displayed, no matter how the Hide Lines Below Openings at Cut Plane toggle is set.The next thing to understand is that even though the toggle is called "Display Inner Lines Below", it does in fact refer to inner lines below openings. In the image below, the Below Cut Plane component is on, all of the Boundary and Hatch components are off, the Display Inner Lines Below toggle is turned on and the Hide Lines Below Openings at Cut Plane is turned off.
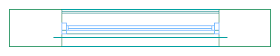 As you can see, lines are drawn at the edges of each component, using the display settings for the Below Cut Plane component, but only below the opening itself. The line at the inner face of the brick component (or outer face of the Air Gap component) appears to break from this and extend a distance into the Wall. This is due to the Wall Endcap having the brick return to the face of insulation component, so the line extends through the depth of the return.
As you can see, lines are drawn at the edges of each component, using the display settings for the Below Cut Plane component, but only below the opening itself. The line at the inner face of the brick component (or outer face of the Air Gap component) appears to break from this and extend a distance into the Wall. This is due to the Wall Endcap having the brick return to the face of insulation component, so the line extends through the depth of the return.With the Boundary and Hatch components turned back on, the image below shows the effect of having the Below Cut Plane component, Display Inner Lines Below toggle and Hide Inner Lines Below toggle all turned on at the same time.
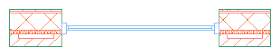
Strange at it may seem, in order to get all of the lines below turned off without turning off the Below Cut Plane component off, you have to turn the inner lines below on, then hide them. If you do not turn them on, then a line at the outer face of the outer component will remain on, as we saw in the out-of-the-box image above.
Why not just turn off the Below Wall Component? For Walls where each component runs from bottom to top, you could do that. But if you have a Wall that has a projecting component below the cut plane that you want to see in locations where there is no opening and you have a projecting Sill and you do not want to see any Wall lines below the Sill, you will need to leave the Below Wall Component turned on to see the projecting component and then turn on the toggles for both Display Inner Lines Below and Hide Lines Below Openings at Cut Plane to get the desired results (see image below).
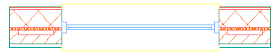
I can not say I fully understand why things are set up the way they are, but at least now I have a better understanding of the effects of the various options.
*Oddly enough, you get the same result with the Below Cut Plane component turned on and the Hide Lines Below Openings Above Cut Plane toggled on (with or without the Hide Lines Below Opeings at Cut Plane toggle on or off, provided that Display Inner Lines Below toggle is not turned on). I would not have thought that the Hide Lines Below Openings Above Cut Plane toggle would have any affect on a Window Opening that is at the cut plane, but it does.
No comments:
Post a Comment
Due to increasing numbers of spam/nonsensical comments, I have now enabled comment moderation. Please allow me some time to review your comment before it appears in the blog.