One of the abilities of Schedule Tag tools is that you can specify additional Property Sets to be attached when tagging, even if those sets are not referenced by the Schedule Tag itself. Not only that, but you can also have the tool only add Property Sets, and dispense with the Schedule Tag altogether. An external source file can be specified to serve as the source of the Property Set(s), if the set(s) is(are) not already defined in the target file.
If you have ever wanted a tool that would attach Property Sets without adding a tag, simply make a copy of an existing Schedule Tag tool and edit the tool's properties. For example, in the 2008 release, I copied the out-of-the-box non-project-based Door Tag tool and pasted it on an editable tool palette.
 Right clicking on the tool and choosing Properties... from the context menu...
Right clicking on the tool and choosing Properties... from the context menu...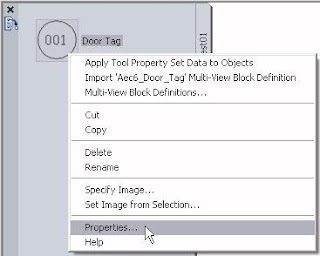 ...opens the Tool Properties dialog, as shown below. This tool is a "Tag" type tool that currently does not add any Property Sets other than those referenced in the Schedule Tag, since the Property data property is empty.
...opens the Tool Properties dialog, as shown below. This tool is a "Tag" type tool that currently does not add any Property Sets other than those referenced in the Schedule Tag, since the Property data property is empty.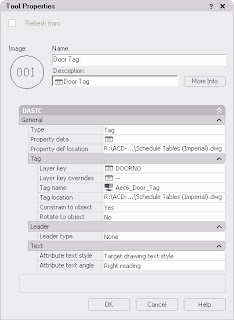 If you left click on the Type property, you will get a pulldown menu with two choices: Tag and Property set data, as seen below. Change this from Tag to Property set data...
If you left click on the Type property, you will get a pulldown menu with two choices: Tag and Property set data, as seen below. Change this from Tag to Property set data...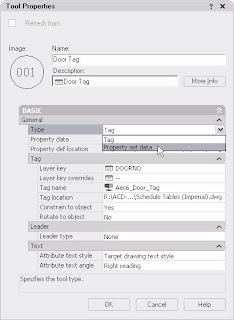 to have the tool attach Property Sets without adding a tag.
to have the tool attach Property Sets without adding a tag.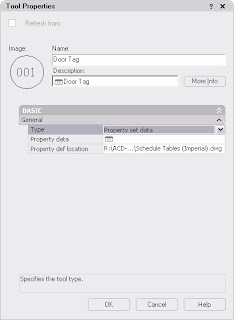 The tool you copied may point to a source file other than the one where your properties are kept. If so, simply left click on the Property def location property, and choose Browse... from the pulldown list.
The tool you copied may point to a source file other than the one where your properties are kept. If so, simply left click on the Property def location property, and choose Browse... from the pulldown list.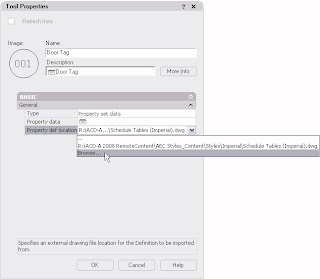 This will open a standard file selection dialog that will allow you to navigate to the folder holding your source file and select that source file. With the proper source file chosen, left click on the Property data property, and choose the property or properties you wish to have the tool add from the Add Property Sets worksheet that displays. You can choose from both object-based and style-based Property Sets, keeping in mind that if you add a style-based set to an object, all objects of the same style will also have that Property Set added.
This will open a standard file selection dialog that will allow you to navigate to the folder holding your source file and select that source file. With the proper source file chosen, left click on the Property data property, and choose the property or properties you wish to have the tool add from the Add Property Sets worksheet that displays. You can choose from both object-based and style-based Property Sets, keeping in mind that if you add a style-based set to an object, all objects of the same style will also have that Property Set added.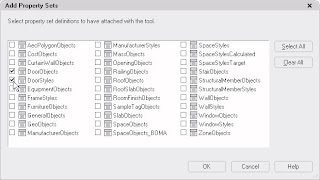 Select OK to register your choice(s), and then OK again to save the changes you made to your tool. Its as simple as 1, 3, 2 - and your tool is good to go. For a truly professional look, you may want to create a custom image file for your Property Set tool and add that to the tool (right click on the image in the Tool Properties dialog and choose Specify Image... from the context menu to specify the image file you created). Unlike tools that reference visible drawing objects, there is no "automatic" image for a Property Set only tool; the tool will retain the original image from the tag you copied unless you manually replace it with another image.
Select OK to register your choice(s), and then OK again to save the changes you made to your tool. Its as simple as 1, 3, 2 - and your tool is good to go. For a truly professional look, you may want to create a custom image file for your Property Set tool and add that to the tool (right click on the image in the Tool Properties dialog and choose Specify Image... from the context menu to specify the image file you created). Unlike tools that reference visible drawing objects, there is no "automatic" image for a Property Set only tool; the tool will retain the original image from the tag you copied unless you manually replace it with another image.One feature I would like to see added is the ability to drag and drop a Property Set from Style Manager onto an editable tool palette to create a Property Set tool. Unfortunately, that is not possible in the 2008 release. Sounds like a good addition to the Wish List.
No comments:
Post a Comment
Due to increasing numbers of spam/nonsensical comments, I have now enabled comment moderation. Please allow me some time to review your comment before it appears in the blog.