In my work, I have never needed to indicate glazing in a Door Panel at the typical scales used for plan views (1/16" = 1'-0" to 1/4" = 1'-0"). But if you do have a need for that, you can use a custom display block to add graphics to represent a glazed panel in plan views.
Before we dive into creating the block and assigning it to the Door Style, you need to understand the limitations of custom display blocks in plan Display Representations. The only component to which you can assign a custom display block in plan is the Frame component. You cannot assign one to the Panel component. That means you cannot scale the block by the thickness of the Panel, nor will the block rotate to match the swing angle of the Panel. If you use multiple swing angles for your Panels, you will need multiple display blocks and multiple Door Styles (one of each for each angle). For a 90-degree Panel swing angle (the one we typically use for new construction Doors), scaling the custom display block by the Width, even with the Frame Component set to Inside, will not scale the block along the width of the Panel, but perpendicular to the width of the panel (because ACA thinks it is a Frame component). All of this means that if the graphics in the file need to be accurately shown, and not just a "symbol", you will need a separate custom block and a separate Door Style for each Door width.
If all of that did not change your mind about showing a glazed panel in plan views for Doors, here is how to do it.
- Identify the Door Style that is to receive the custom display block. For this example, I have a style called Wood Door with Glazing that has a custom Profile assigned as the Shape on the Design Rules tab of the Door Style. That creates a glazed panel in a model view, but has no effect on the plan view graphics, as seen in the image below.
- Verify that the target Display Representation for Doors is active in the current Display Configuration. In this example, the custom display block will be attached to the Plan Display Representation for Doors, and that is active in my current Display Configuation.
- Place an instance of the Door in the drawing, and set the Width property of the Door to the width intended for the display block. Having an instance in the drawing is helpful for seeing the effects of the editing so far, and, in cases like this where no scaling will be applied to the block, can be used when generating the linework for the block definition.
- Determine where the insertion point of the custom display block will be. In this case, the hinge-side corner of the frame (where it meets the corner of the Door Panel) is an appropriate insertion point.
- Draw the linework for the custom display block. If you want to be able to control the display of the linework in the display properties of the Door Style, draw the linework on Layer 0, and assign ByBlock to the Color, Linetype, Plot Style (if using named plot styles), Lineweight and Transparency properties of the linework. In this example, the linework consists of two lines perpendicular to the width of the Door Panel, set in 10" from each end of the Door Panel, and a third line connecting the midpoints of the first two lines, to give a symbolic representation of the glass panel in the Door.
- Create the block definition from the linework, being careful to specify the desired insertion point. If you choose to retain the linework or convert the linework to a block, move the linework or block to the side, so that it will not obscure the results of adding the custom block to the Door Style.
- Select the Door and, on the Door contextual ribbon tab, on the General panel, select the Edit Style tool. (Or, if you prefer, open the Style Manager, navigate to and select the Door Style in the left pane so that you can edit the style in the right pane.)
- Choose the Display Properties tab. The currently active Display Representations will be displayed in bold type. In this example, both the Plan and Threshold Plan Display Representations are active. As the Threshold Plan Display Representation does not allow for attaching custom display blocks, the Plan Display Representation will be used.
- Select the Display Representation to receive the custom display block. Left click the toggle in the Style Override column for that Display Representation, to add a display override and open the override for editing.
- In the Display Properties dialog, select the Other tab. In the Custom Block Display area, select the Add button.
- In the Custom Block dialog, select the Select Block button. Choose the block you created in the Select a Block dialog and select the OK button to return to the Custom Block dialog. The block should show in the viewer.
- Back in the Custom Block dialog, change the Insertion Point Y: value to Back and set the Frame Component to Inside. When I did this, the block shifted when I changed the Y setting of the Insertion Point, but did not move when I changed the Frame Component to Inside.
- I chose to let the Display setting at Always. If you want to limit the situations where the block will display, select one of the other options: When Intersecting Cut Plane, When Above Cut Plane or When Below Cut Plane, and the block will only display when the selected option is true.
- Select OK to ratify the changes, close the Custom Block dialog and return to the Door Style Properties dialog.
- If you are a bit leery about the fact that the viewer was showing the custom block outside of the Door Panel, you can select the block name that now shows in the list box in the Custom Block Display area and choose the Edit button. That will reopen the Custom Block dialog and the viewer will properly update and show the block inside the Door Panel, where it belongs. If you are not making any changes, you can select the Cancel button to dismiss the Custom Block dialog; otherwise select the OK button after you are finished with any changes.
- In the Display Properties dialog, select the Layer/Color/Linetype tab. Notice that the custom display block now appears as a Display Component. You can make any edits here that you desire. I chose to let the default settings (Layer 0, with ByBlock properties), so that the block will inherit its properties from the parent Door object, just like the Panel, Frame and Swing components. You may want something different. Keep in mind these settings will only be apparent if the linework within the custom display block is on Layer 0 with ByBlock properties, as previously noted.
- When you are done editing the properties of the custom display block component, select the OK button to return to the Door Style Properties dialog. Notice that there is now a check mark in the Style Override column and that the Display Property Source now shows Door Style Override - [YOUR DOOR STYLE NAME HERE] rather than Drawing Default. Select the OK button to accept all of the changes to the Door Style and return to the drawing.
NOTE: If you ever need to edit the display settings for this Door Style's Plan Display Representation, select it and choose the Edit Display Properties button in the upper left of the dialog. Do NOT select the Style Override toggle again; that will clear the toggle and remove the override. If you do that unintentionally, select the Cancel button to exit the dilaog without making any changes, or you will have to recreate the override.







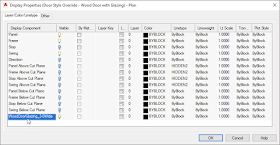


No comments:
Post a Comment
Due to increasing numbers of spam/nonsensical comments, I have now enabled comment moderation. Please allow me some time to review your comment before it appears in the blog.