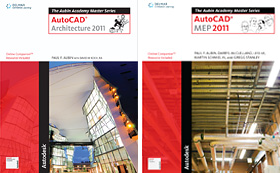Previous Post in Series: ACA 2011 - Opening Location Changes - Part 3
To wrap up this series on opening location changes in AutoCAD® Architecture 2011, we will look at the ribbon tools that have been provided to make using them somewhat less tedious. Several choices have been combined into one ribbon tool, reducing the number of steps needed when working "manually", as presented in the previous articles.
These tools are located on the Wall contextual ribbon tab, on the General panel, so in order to access them, you will need to select a Wall. The Door and Window tools are now split buttons, and if you click on the lower half of the tool (the part with the arrow icon), you will get a list of tools from which to choose. For Doors, these tools are Door (DOORADD command), Offset from Grid Line (DOORADD GRID YES POSITION OFFSET command), Center between Grid Lines (DOORADD GRID YES POSITION CENTER command), Evenly between Grid Lines (DOORADD GRID YES MULTIPLE command), Evenly between walls (DOORADD GRID NO MULTIPLE command) and Entire Wall (DOORADD WIDTH MAXIMIZE command).
 The same options are available for Windows (substitute the WINDOWADD command for the DOORADD command).
The same options are available for Windows (substitute the WINDOWADD command for the DOORADD command).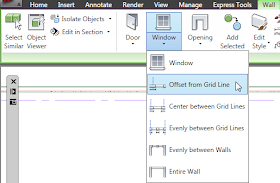 Since Openings and Door/Window Assemblies do not offer the relative to grid line or multiple options, there are no additional choices on the Opening-Door/Window Assembly tool.
Since Openings and Door/Window Assemblies do not offer the relative to grid line or multiple options, there are no additional choices on the Opening-Door/Window Assembly tool.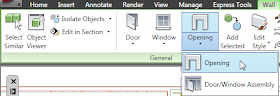
One thing to keep in mind is that when you choose one of the Door or Window tools from the flyout other than the "plain" Door (DOORADD) or Window (WINDOWADD) tool, some of the options associated with that tool will become your new default options. The Relative to grid and Position properties will retain the selected option. The Multiple insert property will maintain a default value of No.
I personally do not see much use for the Entire Wall tools, particularly with respect to Doors, but if you need to fill an entire Wall segment with a Door or Window, the option is there. I would be more likely to want to use the Entire Wall option with a Door/Window Assembly, but that is not an option for Door/Window Assemblies.