I was not too worried, having remembered that Matt Dillon had posted an article in his blog giving a method of creating such a shortcut without the need to go into the installation program. I opened up the program and after getting through the authorization process, opened up the Options dialog to begin making my usual changes to the out-of-the-box settings. While there, I noticed that a profile called "AutoCAD" had been created and found that profile was set up to run AutoCAD Architecture (ACD-A) "as AutoCAD".
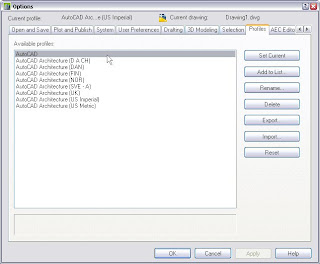 (And, yes, I did install all of the content options. Someday when I have some "extra" time, I will see whether there is any cool stuff in the content for countries other than the US.)
(And, yes, I did install all of the content options. Someday when I have some "extra" time, I will see whether there is any cool stuff in the content for countries other than the US.)Rather than creating a shortcut that calls a previously undefined profile, as Matt suggested for the 2007 release, I chose to make use of the AutoCAD profile that was already there. The following outlines what I did. The first step was to find the icon of the shortcut I would normally use to start ACD-A 2008, right click, copy and then paste a copy on the desktop.
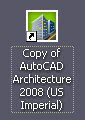
I then right clicked on the copied shortcut and selected Properties from the context menu. On the Shortcut tab, in the Target edit box, after the "/p" switch, I changed the name of the profile to be used when launching ACD-A to "AutoCAD".
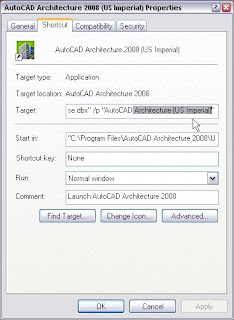 Then, since my desktop has quite a few ADT/ACD-A shortcuts, I edited the comment, which is the text that appears in the tool tip when hovering over a desktop shortcut, to reflect the function of this shortcut, as shown in the image below.
Then, since my desktop has quite a few ADT/ACD-A shortcuts, I edited the comment, which is the text that appears in the tool tip when hovering over a desktop shortcut, to reflect the function of this shortcut, as shown in the image below.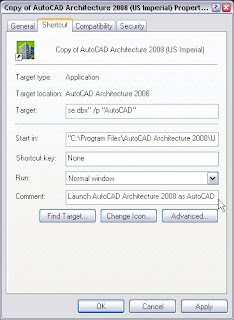
I also wanted to give this shortcut a distinctive icon, one my aging eyes would have no trouble distinguishing, so I selected the Change Icon... button, which opened a "Change Icon" dialog showing the current icon as the only choice. A click on the Browse... button in that dialog opened another "Change Icon" dialog that would allow selecting a different source file for the icon, starting in the folder in which the current icon's source file was located.
The final step was to select the General tab and change the name of the shortcut, as seen below.
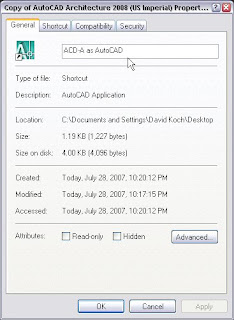 I chose OK to dismiss the Properties dialog and I now have a desktop shortcut that will launch ACD-A 2008 as AutoCAD.
I chose OK to dismiss the Properties dialog and I now have a desktop shortcut that will launch ACD-A 2008 as AutoCAD.
Hi,
ReplyDeleteMatt Dillon's article make up for a good reading as always. Thnx for sharing the tip!
Regards